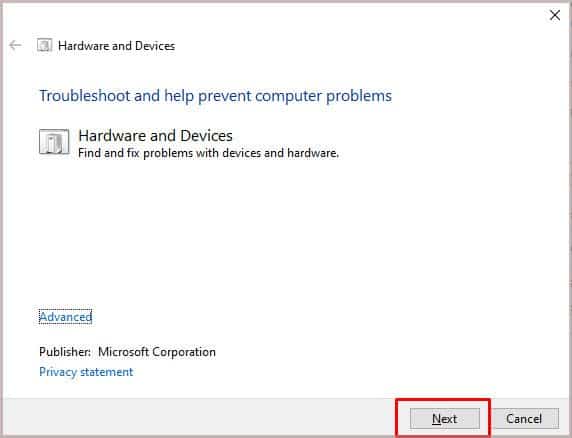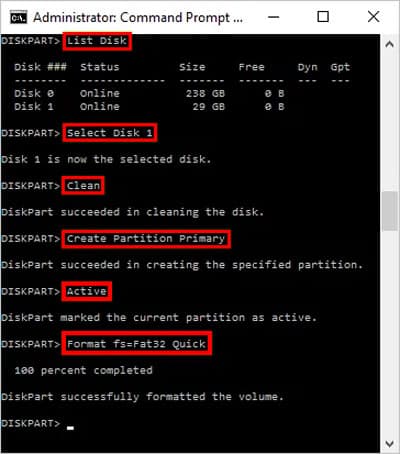You can also first confirm if your device is faulty by trying it on a different computer. That way, you can narrow down the cause. Likewise, you can find more causes and other fixes to this issue in this article.
Probable Causes of USB Malfunction
How to Fix “The Last USB Device You Connected To This Computer Malfunctioned”?
You can try these fixes to fix an unrecognized device or driver. Sometimes the USB port misbehaves and refuses to recognize the device.
Outdated Drivers Damaged USB/ USB portDirt and Dust Outdated BIOS
Enable/Disable USB
The most effective way to solve this problem is to disable and re-enable this device. You can learn how to re-enable your USB by following these steps:This will soft reset the USB which should fix the issue most of the time. However, you can try these other steps if it does not fix it.
Update USB Driver
Updating the driver generally fixes corrupt system files. Old system files interfere with newer devices which causes them not to support the drive entirely. These steps will guide you in updating the USB driver.Remember to reinstall any driver that has a yellow exclamation mark on it. The yellow exclamation mark denotes that the driver is not functioning well. You can also reinstall the driver by clicking on the Uninstall driver option. This will uninstall the driver and reinstall it back after you restart your computer.
Windows Troubleshooting
The Windows troubleshooter is a built-in program to deal with basic Windows issues. You can run individual troubleshooters and fix related problems. This will automatically search for issues related to any hardwares and devices and show you the results. It will ask you to apply the fix if any issues are found.
Change USB Port
Try the USB device on a different USB port. This will allow you to pinpoint whether a specific port is at fault, narrowing down the troubleshooting process. If other USB ports work well, the one port may be having issues.You can also try your USB device on a different computer to confirm your USB device is not damaged.
Clean the USB Port/USB
Dust and lint can jam the USB and the port rendering it ineffective. It can block the connection between the USB and the computer itself, so cleaning the device could solve the problem as wellYou can gently blow inside the port to remove common dust. If you can see a lot of dirt, you can also use a narrow blunt object to pull out the dirt and lint.
Disable USB Selective Suspend Settings
The USB selective suspend is a feature of Windows that disables single or multiple ports without affecting the functionality of the rest of the USB ports. This feature may bug out and cause issues as well. So we can completely disable it to rule out any possibility of error. This feature is only available on a laptop or a tablet as it’s used to prevent power wastage in battery powered devices.
Format the USB
If there is no important data on the USB you can try formatting the drive. Disconnecting the USB drive while its writing data can cause major issues. You may not be able to directly format the drive through file explorer. In that case, you can try an alternate method.You will now be able to format the disk from the file explorer manually.
Update the BIOS
Updating your BIOS settings should be the last thing you should consider as you tamper with the system’s firmware from this point on. The firmware is the basic code of any system that has instructions for the operating system. Any mishap can cause some serious damage to the computer and in some worst cases even brick the computer itself.It should be a cakewalk if you’re confident about your power supply. Updating your BIOS version can solve a lot of issues, including the malfunctioning USB. Giving it to a nearby repair center is a safe option to consider.