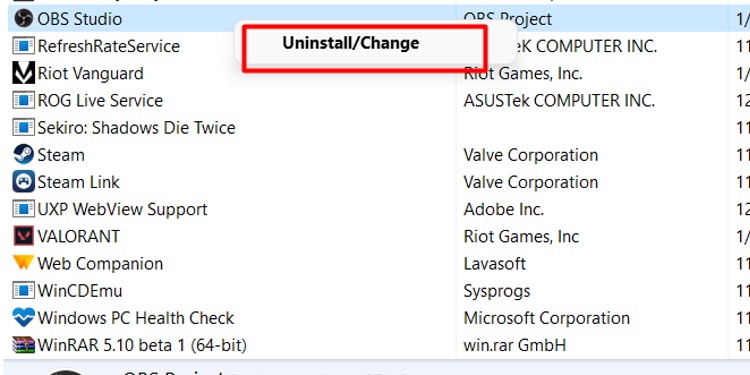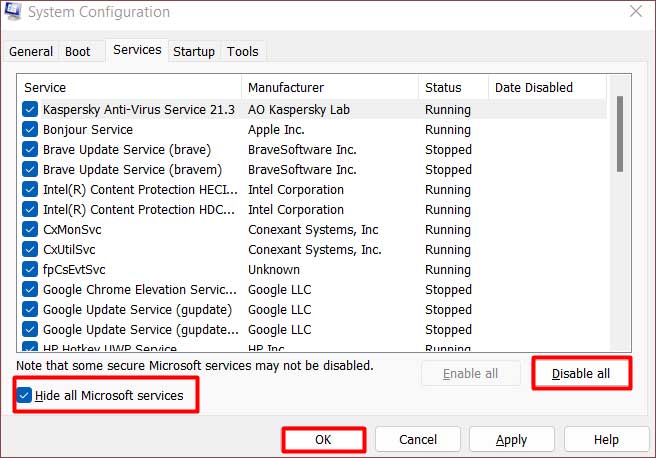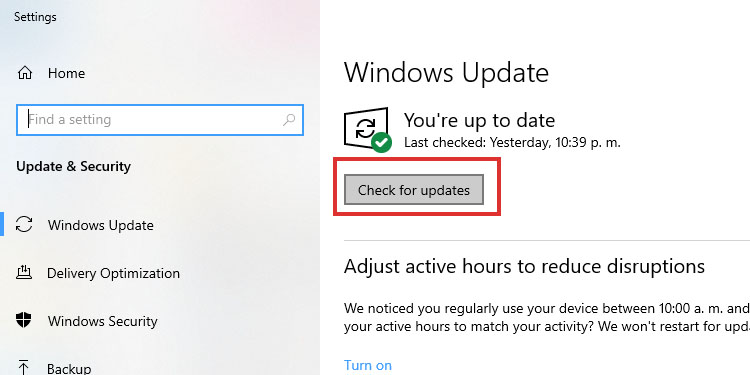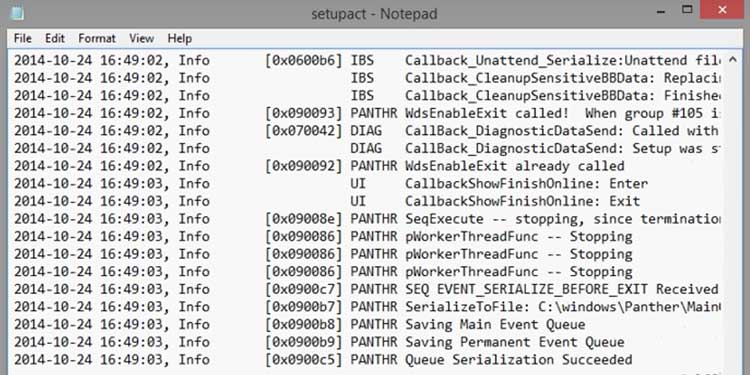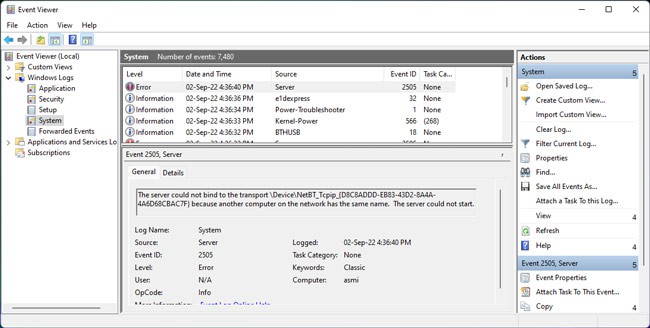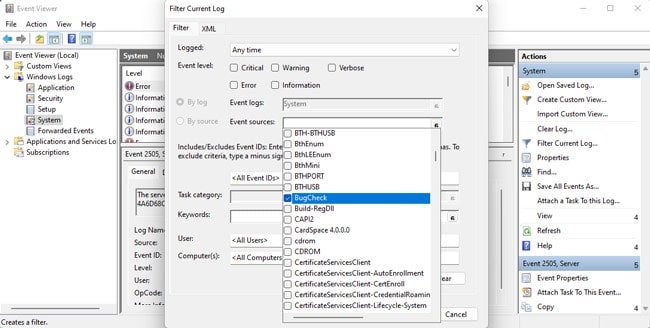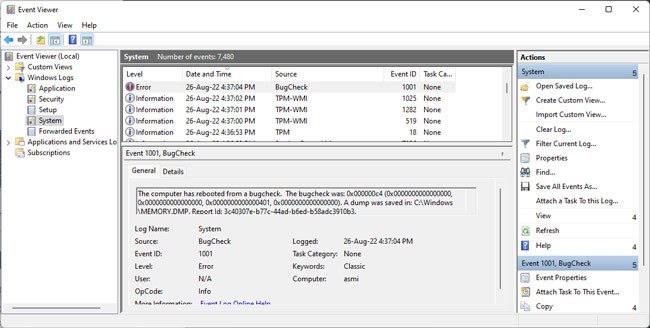In most cases, this BSOD results from problematic third-party media drivers. As such, uninstalling the faulty software will resolve this error in most cases.If you can’t upgrade despite that, we’ve also detailed other ways to resolve BSOD error in this article.
How to Fix INVALID DATA ACCESS TRAP
We recommend trying the first two methods, as they will most likely resolve the issue. In case they don’t, you can analyze the dump file to get further information.
Remove Media Software
Most users have reported third-party capture software like AVerMedia Capture, PowerDVD, OBS Studio, etc., as the cause of this BSOD. Uninstalling such software allowed them to proceed with the upgrade without any issues, so we recommend that you do the same with the following steps:Uninstalling the software will remove the corresponding driver, which resolves the issue. But do note that if a separate driver update is available from the manufacturer, installing said update could be another way to fix the problem. Additionally, using an older stable software/driver version could also do the same.
Clean Boot and Upgrade
Certain third-party services could also be the reason for this BSOD. We recommend clean booting and trying to update, and if it does work, you can always re-enable the services afterward. Here’s how you can do so:
Install Pending Updates
Some users were also able to resolve this BSOD by installing all pending updates before upgrading. Here’s how you can do the same:
Analyze Upgrade Logs
Numerous log files are created during the Windows Upgrade process. These are very helpful for diagnosing upgrade issues.The setupact.log file from the $Windows.~BT\Sources\Panther directory will be most helpful. The log file from $Windows.~BT\Sources\Rollback is more generic, but it may still be worth analyzing as a second resort.Although this won’t be as helpful, you could also check the Event Viewer logs for further information. Here’s how you can do this:
Analyze Dump File
A failed upgrade will lead to a rollback, which creates a dump file named setupmem.dmp in the C:$WINDOWS.~BT\Sources\Rollback directory. Analyzing this dump should give you further hints as to what’s causing the BSOD. Here are the steps for this:
Manually Install Windows
If the BSOD is still not resolved, your only may be to manually install Windows with an installation media instead of trying to upgrade. You can use the media creation tool for this, or you can download the ISO from Microsoft’s site and create a bootable USB using something like Rufus. We also have an article with full steps on installing Windows from a USB for your further reading.