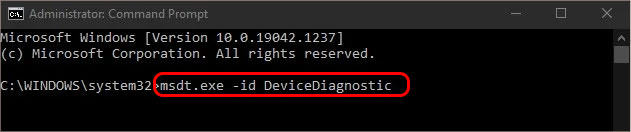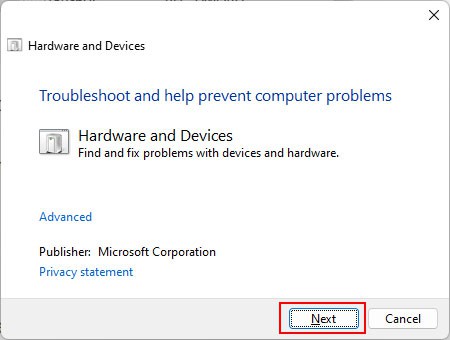Old external HDD or USB drives frequently experience this issue. While defective hardware needs physical repair or replacement, you can easily solve software problems yourself.
How to Fix the Device is Not Ready in Windows?
Before you begin, try plugging in your external drive to all the different ports to see if the ports were defective. If you do find defective ports in your device, you can refer to our article on fixing dead or broken USB port.If all of them show the same error, try plugging your external drive into a different PC. If the external drive works on another PC, it is probably a software issue in your computer.
Run the Hardware and Devices Troubleshooter
All hardware needs a corresponding driver to communicate with the system. The driver is the bridge of communication between the system and the hardware. So, when the driver starts failing, it can show various types of errors.Hardware and Devices troubleshooter responds to these errors and fixes them.
Update or Reinstall USB Drivers
Updating or reinstalling drivers helps fix issues like corrupted, misconfigured, or improperly installed drivers. As the driver not working properly is a big cause of the device not ready error, you can fix it by updating USB Driver.Reinstalling the drivers is pretty similar to updating them. This process installs a functional copy of the driver, nullifying the issue with the previous driver.After your computer restarts, it should automatically reinstall the missing drivers.
Perform a CHKDSK Scan
The CHKDSK command scans for any issues of logical or physical error in your drive, like damaged disk sectors, and it tries to fix them. It may isolate the bad disk sector or prevent the computer from reading in that location to restore normal working processes.You can also enter the command chkdsk #: /r in Command Prompt to perform a CHKDSK scan of the drive. However, remember to input the drive letter of the drive you want to scan in place of #. For example, the command chkdsk g: /r scans Drive G.
Change Drive Letter
If multiple drives are connected to your computer, or your disk has multiple partitions with different drive letters, you can face this error when two drives have the same drive letter.While the system is programmed to automatically change the drive letter if similar, bugs and errors can hinder this process.
Format the Drive
If the above methods don’t work, you can try formatting the drive and erasing all its data. Furthermore, you can format the disk in the NTFS file system, which makes it more compatible with windows.However, if you have important data in the drive, you should first try to back up the drive using third-party applications. While you may not be able to recover all of it, you can still recover some of it.While you can recover data from a formatted drive, it is much more difficult to do so.If the above method fails, try the clean diskpart command to erase all data from your drive permanently. Clean diskpart command will not only erase data but fill the drive with a bunch of 0, permanently erasing your drive.