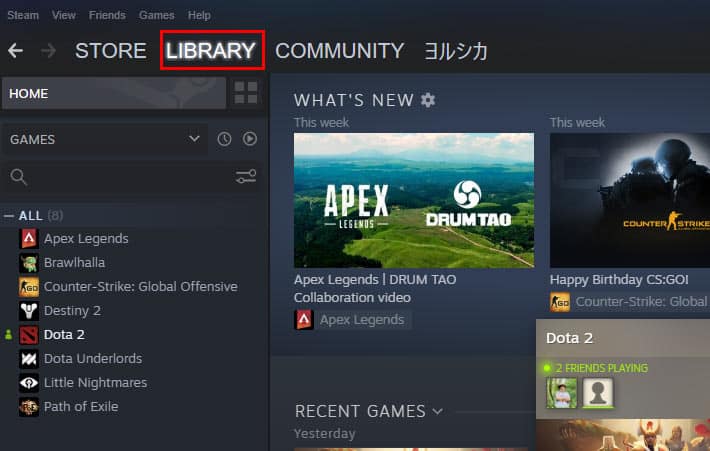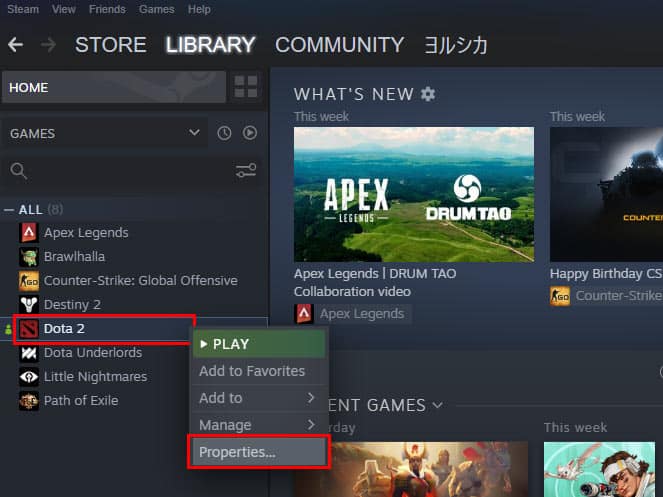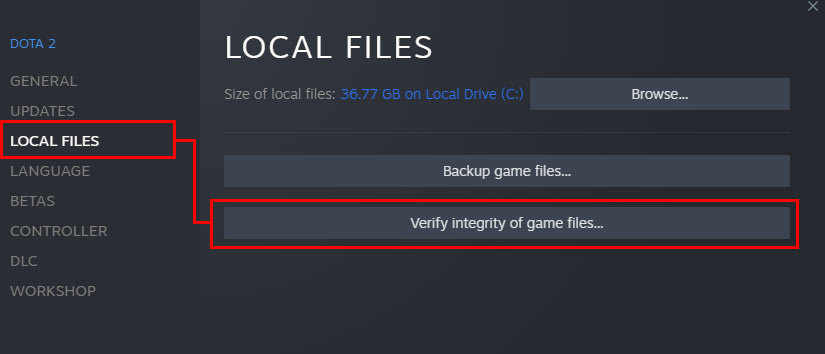There are multiple things that can cause this error, such as Windows Firewall, corrupted game files, or a faulty installation drive. And as such, there isn’t a single solution for this issue as well. The solution depends on the nature of your issue. In this article, we have listed all the methods that can help you fix this error.
How to fix “Steam was unable to sync your files” Error?
Sometimes simply restarting your system and relaunching the game is enough to fix this error. However, if you’ve already tried that and are still facing the issue, then here are the fixes that have solved it for most users. You can try them one by one and stop when you find the solution that works for you.
Deleting the “userdata” Folder Inside the Steam Directory
The ‘userdata’ folder inside the Steam directory contains your Steam cloud files and configurations. It also contains your user save data for all games that use this folder. Sometimes, these data may get corrupted, or there may be some errors that are causing your Steam to not sync with your games. To fix this issue, you need to delete the current ‘userdata’ folder from the Steam directory. Once you delete it, a new ‘userdata’ folder will be created in place of the old one. Here’re the steps:See if you can open the game without facing this error. If you’re still facing the error, you can try the next method.
Repairing the Steam Library Folder
The steam Library folder contains information about all of your games, including workshop items and other important files. If there are corrupted files in your Steam library, then it may cause errors when launching the games. In such cases, repairing the Steam Library folder might fix your problem.To repair your Steam Library Folder:After it’s done repairing the Steam Library folder, relaunch Steam and open the game again. See if you’re still getting the error. If you are, then try the next method.
Verifying the Integrity of the Game Files
There might be some errors with the game files themselves that are causing this error. If your game has missing or corrupted files, it cannot run properly on your device. Verifying the integrity of game files will try to repair all the damaged files and also download any missing files. Doing this will help fix many Steam-related issues.To verify the integrity of your game files:After this process is complete, try to open the game again. If it’s still showing the error, try the next method.
Allowing Steam Through the Windows Defender Firewall
Steam requires an internet connection to communicate with its servers so that it can sync your games and progress when you launch them. However, your Windows Firewall might be preventing Steam from accessing the internet. If the above methods aren’t working for you, then this might be the cause of your error. If that is the case, then it is important to let Steam through your Windows Defender Firewall. To do that:Now, launch Steam and try to open the game again. If it’s still not working, you can move on to the next method.
Reinstalling Steam Files and Folders
There may be some errors within your Steam installation folder itself. If there are corrupted files or folders, then it may cause errors for all of your games. If that is the case, then reinstalling steam files and folders might be your only option. Doing this will delete all your current files and folders and install the latest updates on your PC. To reinstall Steam files and folders on your computer:Once it has finished updating Steam, restart your PC and open the game.