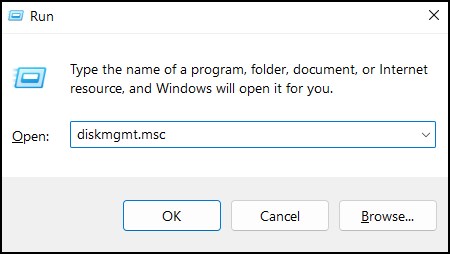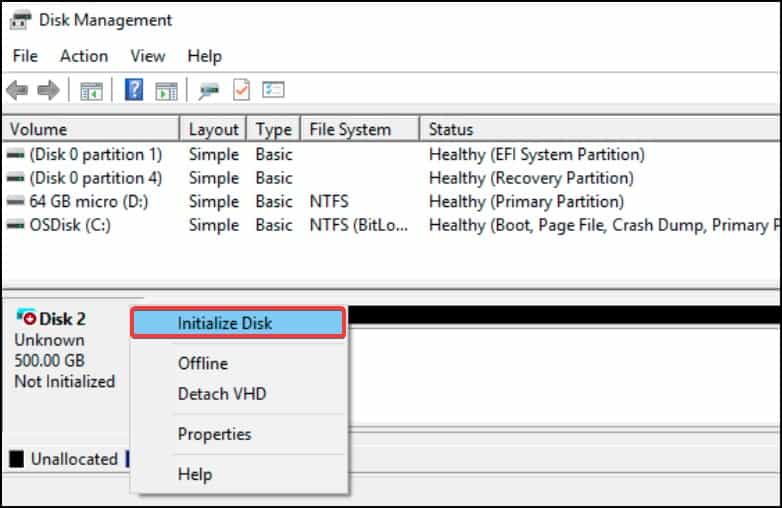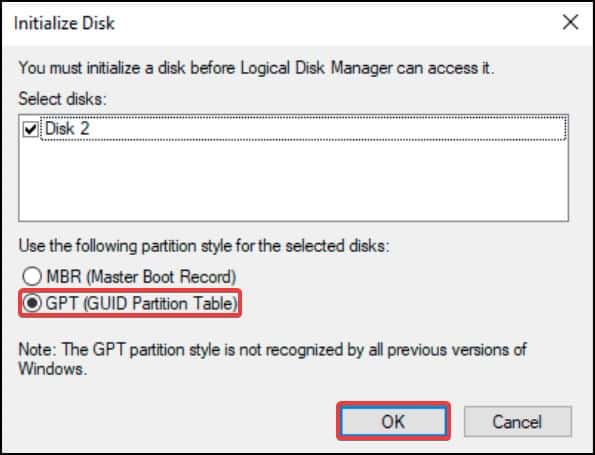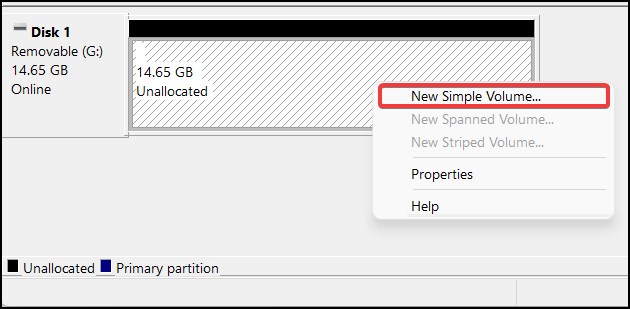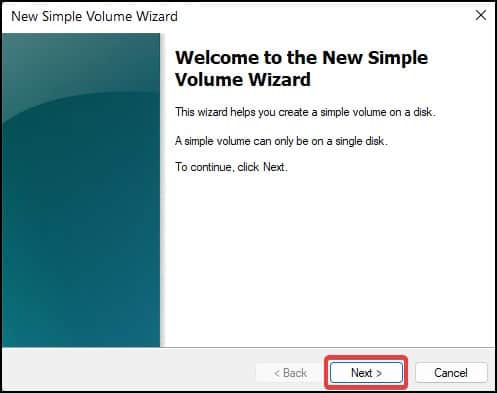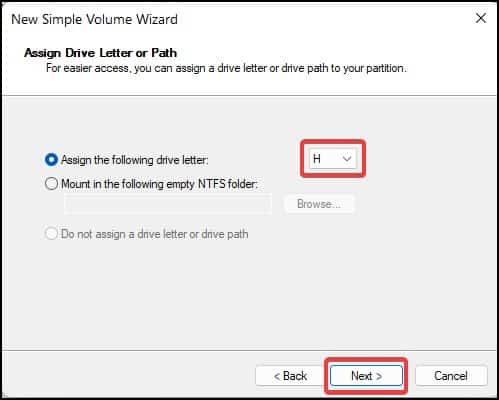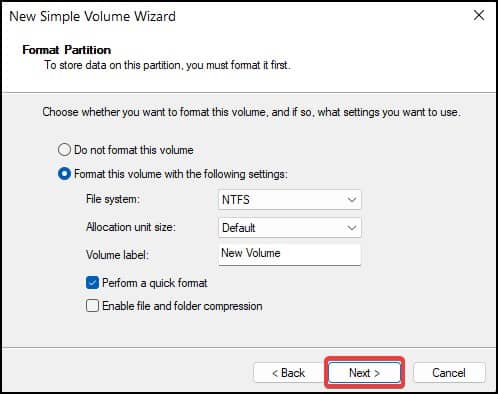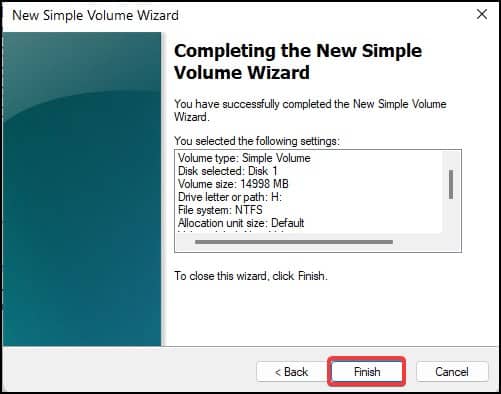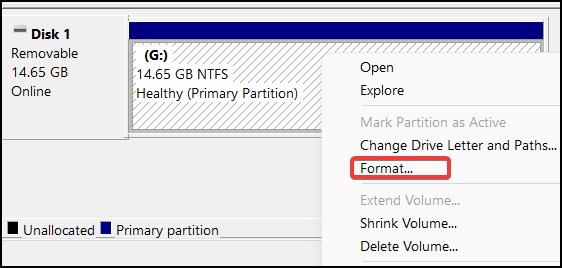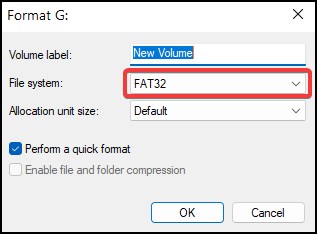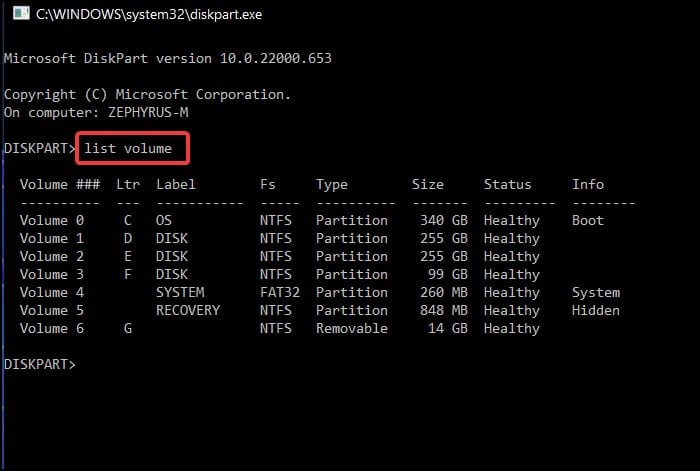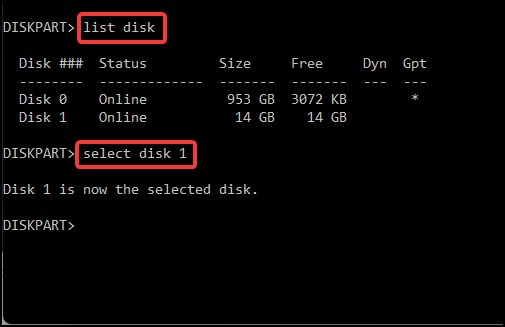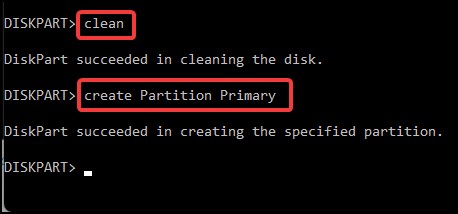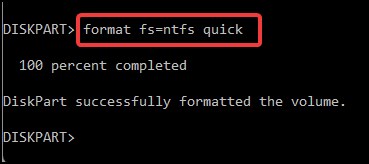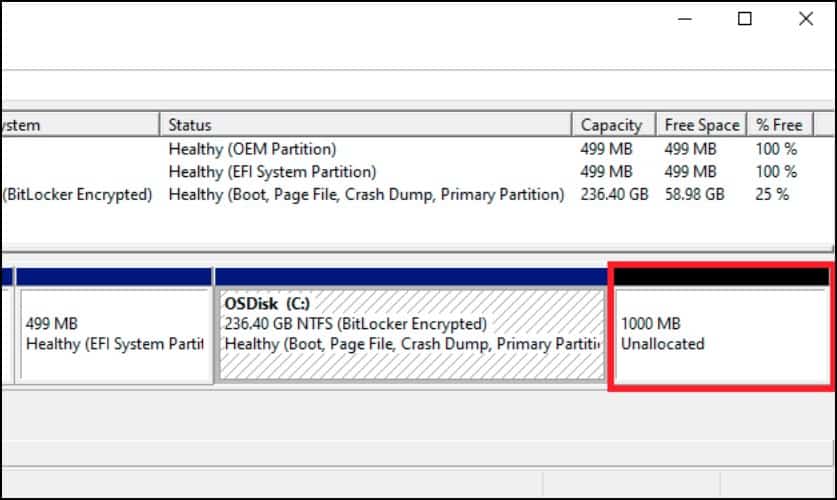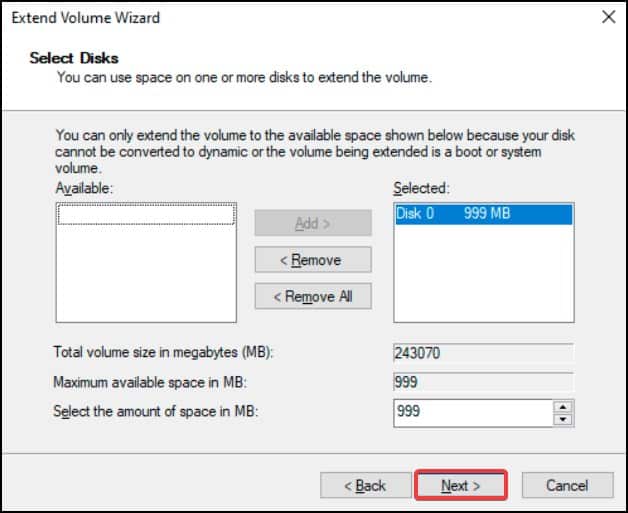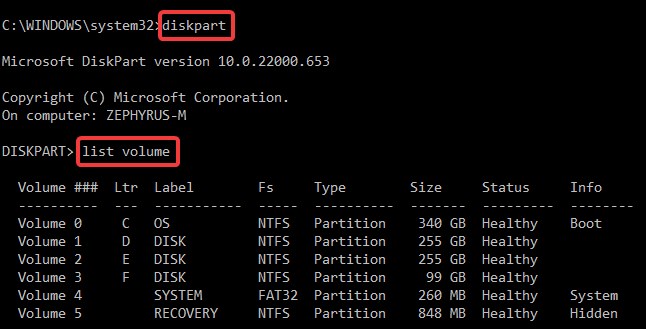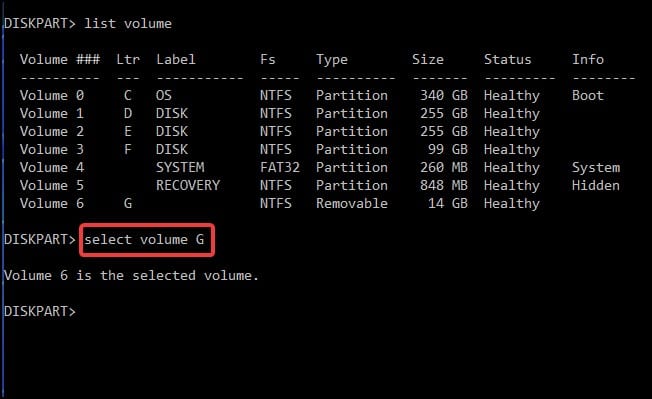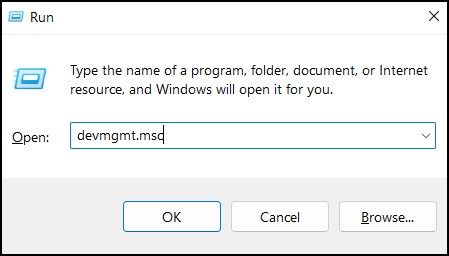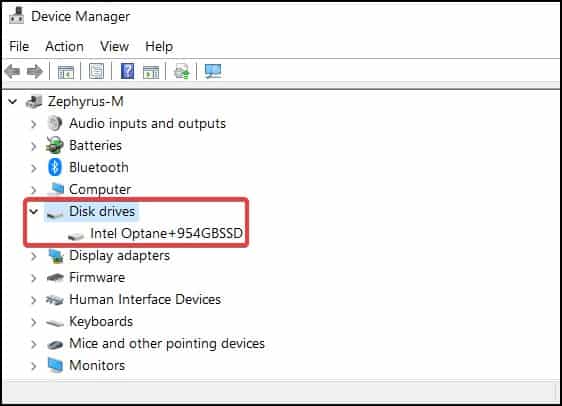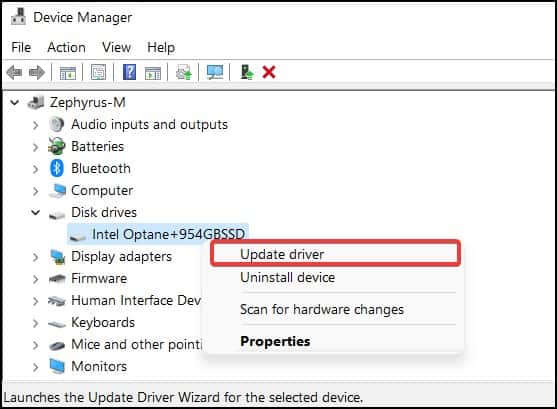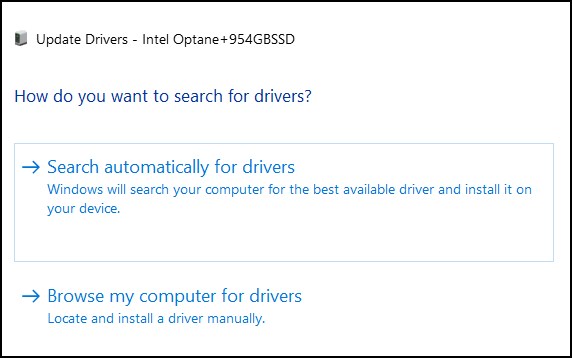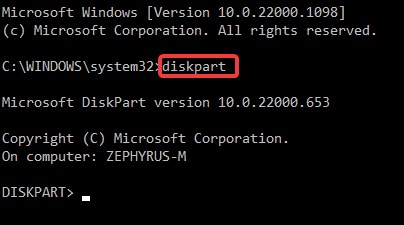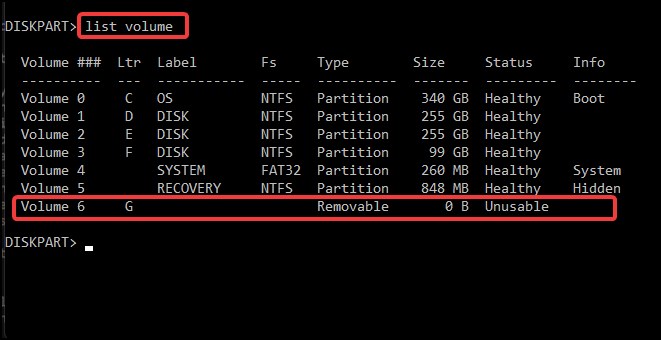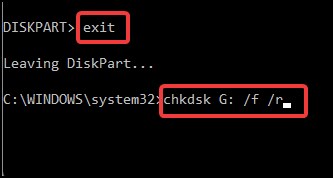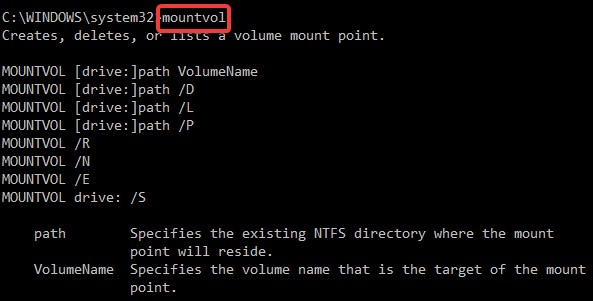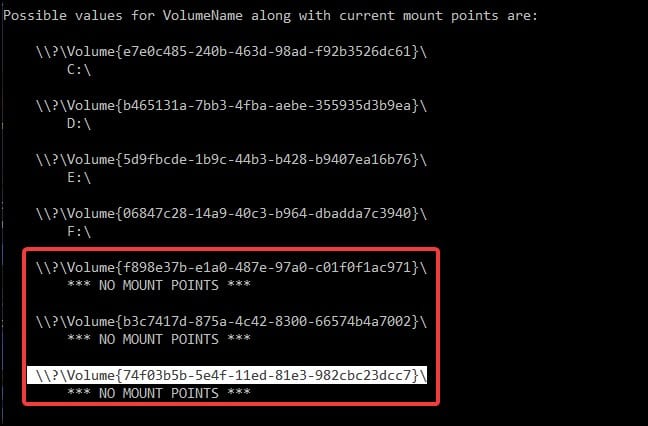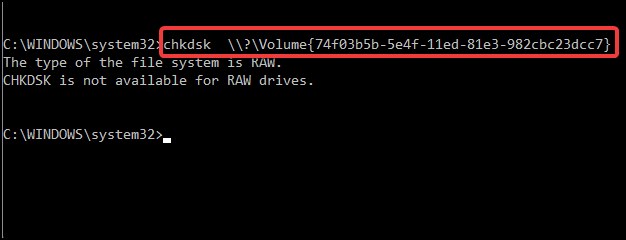A SSD can be labelled as unallocated when they are newly purchased and have not been initialized or when the existing partitions have been deleted. Unallocated error can also occur when the drive has been formatted with file system that is not supported by the device or if the partition table has been corrupted or deleted.Allocating, besides making the drive usable, allows for partitioning. Partitioning allows users to create file systems which separates the different types of data making it more manageable and easy to differentiate for the user.
Reasons For Unallocated SSD
There can be a number of reasons as to why you may have an unallocated disk in your system. Depending on the situation, your SSD may have a part/volume or the entire SSD labeled as unallocated.
Methods to Fix an Unallocated SSD
Fixing an unallocated SSD usually requires initializing the drive so that it can be recognized by Windows. This allows for allocating partitions on the drive which enables the user to read, write or modify data in the SSD.
Installing a new SSDCorrupt file systemIssues with SSD driversMissing or deleted partition tableLost or deleted SSD volumeDamaged SSD components
Other methods, such as restoring the partition from a backup drive or merging unallocated volumes can help resolve the issue. Here, listed are the various methods by how you can fix an unallocated SSD.
Partition and Format the SSD
The first solution to allocate the SSD on your device is to partition it and then format it. Partitioning is the process of dividing a storage drive into manageable volumes for easy file handling and sorting. This process can be done from either the Disk Management software or the Command Prompt. First, we’ll show how to partition the SSD from Disk ManagementIf the SSD is new, we’ll need to initialize the disk. To do thisWhile allocating, if you have chosen to not format the drive, the file system can be set to RAW or something not supported by the OS. In such cases, the SSD is displayed as unallocated. To format the disk and change the file systemCommand PromptThe partition can also be done using command prompt or powershell. The CLI is usually handy when you face problems managing disk space because of malwares or corrupt modules. To partition the drive from Command Prompt, first deleting the erroneous volume and reallocating it can solve the issue. Make sure to backup any files from it as this process will delete the data from your drive.
Extend Unallocated Partitions
Another solution for the disk unallocated problem is to merge any unallocated space into an existing volume. This process increases the capacity of the partition by assimilating the unused and unallocated disk space. To merge any unallocated partitions
Restore Partition
Next solution is to check if the data of the unallocated partition can be recoverable. To do this, you can either restore the files on the partition from an existing backup, or try to assign a new letter to the inaccessible partition from command promptTo recover from a backup, simply download the files from your backup drive to the current drive. If you have OneDrive enabled, you can backup documents, pictures and applications from it.
Rename Partition
Sometimes changing the drive letter from the command prompt can fix the issue of an inaccessible volume. To change the drive letter from command prompt.
Update SSD Drivers
Another reason that may be causing your device to fail allocating the SSD may be because of an outdated or corrupt driver. Drivers are software that establish communication between the OS and the hardware. Updating the device driver can usually resolve the issue. To update the drivers
Disk Check Scan
The last solution is to check the disk for any logical errors. Windows has an inbuilt disk scanning function that can identify and resolve logical errors called CHKDSK. This function scans the storage device for any problems and attempts to fix them.If the affected volume is unallocated, firstly check whether the drive letter of the unallocated volume is present or not. To do this:After step 4 above, if the affected volume is unallocated and the drive letter is not present,