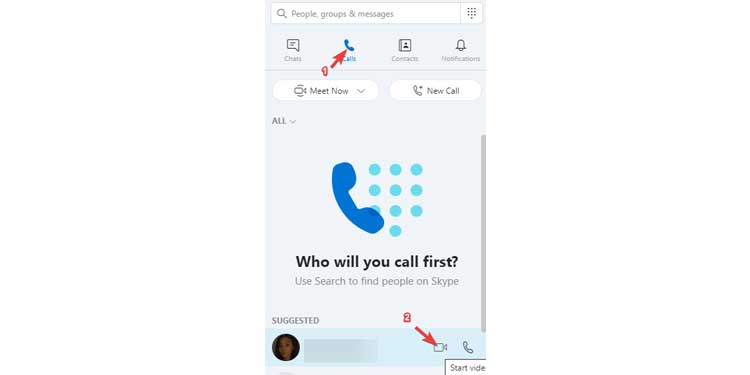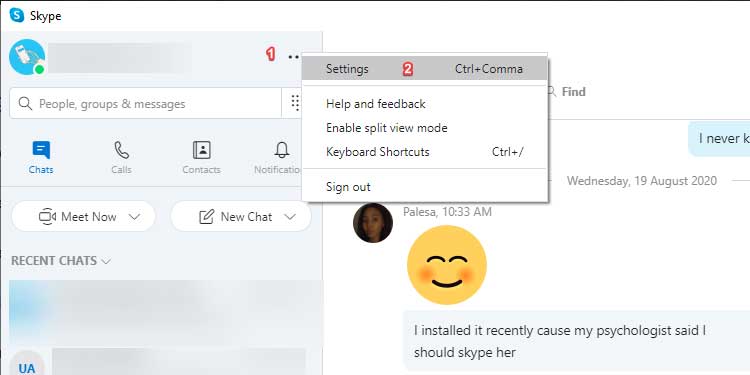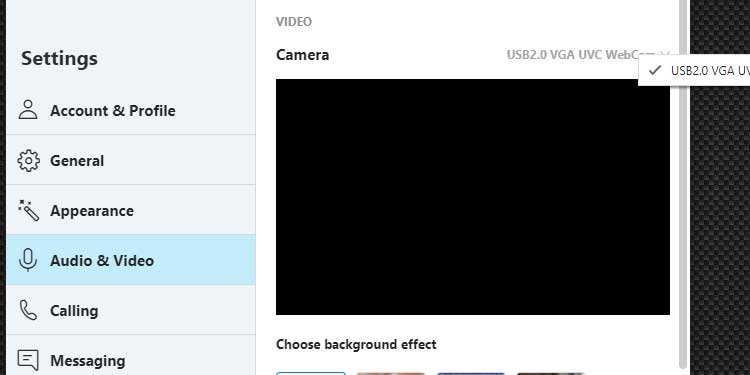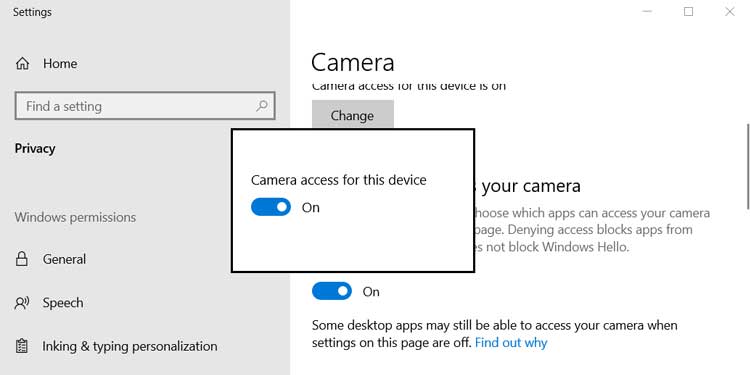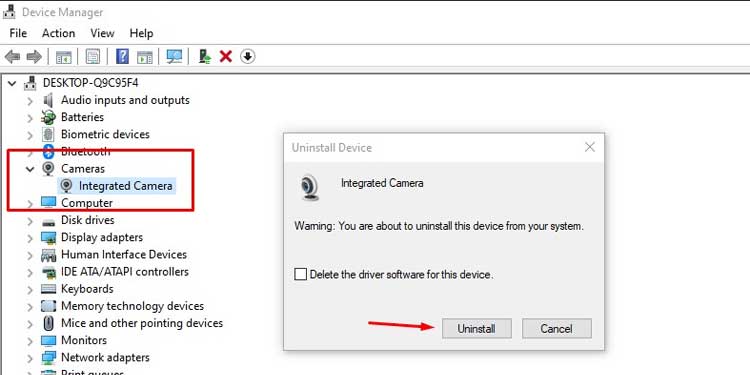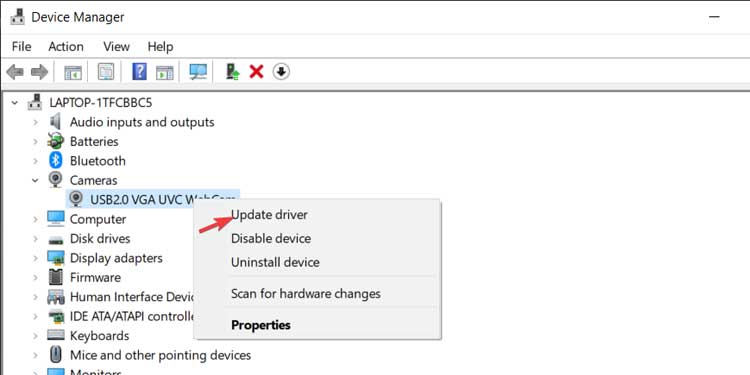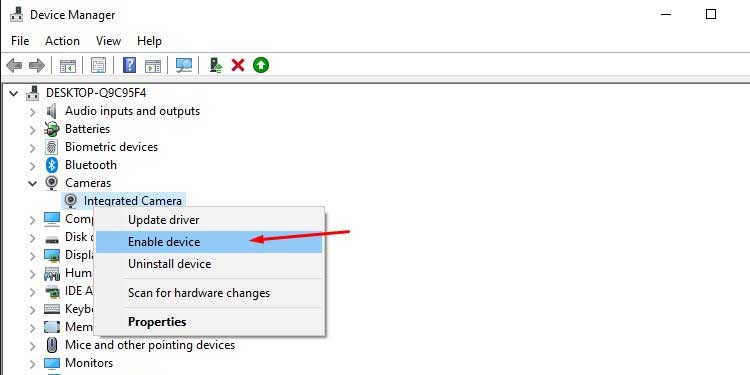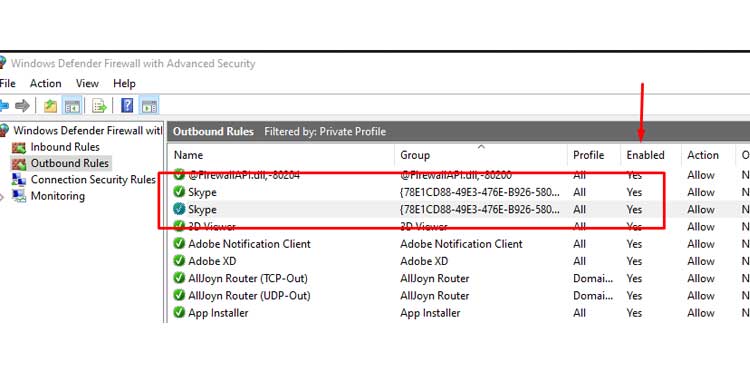However, like most technology, it is liable to run into some issues. So, what do you do when you try to reach a far-away loved one through Skype’s video call, but it just is not working? It’s simple; you refer to the following guide. We’ll help you diagnose and troubleshoot any Skype video call-related issues.
How Do You Fix Skype Video Calls Not Working?
The software can be finicky. It’s understandable, considering how it’s required to work on different devices with different components and configurations. Since no device is like another, there is no one-fix solution for this issue. It could be a problem with your webcam, internet connection, or Skype app settings. Fret not; whatever the issue is, we’ve provided a comprehensive list of solutions for you.
Make a Skype Video Call
Sometimes the most obvious answer is the solution. This may be the first time you’re trying to initiate a Skype video call. As such, you may be doing it incorrectly. To make a Skype video call from the Chats or Contacts list, you need to do the following:
Click on Chats or Contacts and find the person you want to contactClick on their nameClick on the video icon in the main panel just above the chat screen
Alternatively, you can initiate a video call using the Calls section. All you need to do is:
Click on the Calls optionScroll through the Calls contact list until you find the person you want to callHover over their name and click on the video call next to it
Before you attempt to troubleshoot any hardware or software issues, make sure you try the above steps first. If you’re still experiencing issues, continue to the rest of the sections in this guide.
Check Your Webcam to Fix Skype Video Calls Issues
If you’re struggling to get any video or audio during your Skype calls, there may be something wrong with your webcam. To check that it’s correctly installed, do the following:
Click on the horizontal dots next to your profile nameSelect Settings from the menuClick on Audio & VideoUnder VIDEO, make sure the right camera is selected by clicking on the dropdown list.
If your webcam is working, Skype will display a video preview. If not, then the screen will be black. To troubleshoot and fix issues related to your webcam, do the following:
Open the Windows Start MenuType Camera privacy settings into the search field and hit EnterClick on the Change buttonMake sure that the Camera access for this device switch is set to the on positionScroll down and ensure that the Allow apps to access your camera switch is set to the On positionScroll down further until you meet the list of Microsoft Store apps allowed to access your camera; look for Skype and make sure it’s set to OnClose the Settings Window and restart your computer
Uninstall and Reinstall the Drivers for Your Webcam
Your webcam drivers may be corrupted. The best way to fix this is by uninstalling and reinstalling them.
Right-click on your start menuSelect Device ManagerExpand the Cameras tree, find your primary webcam, right-click on it and select Uninstall device Click the Uninstall button on the warning screenClick on the Action option on the menu and select Scan for hardware changes
After you scan for hardware changes, your camera should reappear in the list again. If it doesn’t, you’ll need to restart your computer.
Upgrade Webcam Device Drivers
Your webcam device drivers may be too outdated for Skype. To remedy this, you’ll need to update them.
Run the Device ManagerRight-click on your webcam in the device listSelect Update driver.Click on Search automatically for driver software
Windows will search online for any updates for your webcam’s driver software. If it finds any, it will install it. This process may take a while, so you’ll need to be patient. If the best drivers for your device are already installed, just close the window.
Make Sure That Your Webcam is Enabled
For whatever reason, your webcam may be disabled in the device manager list. To re-activate it, do the following:
Open the Device ManagerScroll through the list of devices until you find your camera and right-click on itSelect Enable device if its disabled
The enable device option will only be there if your webcam is disabled. If it’s not there, just close the window.
Ensure That Windows Can Detect Your Camera
You may be unable to initiate Skype calls because Windows cannot detect your camera. Before proceeding with the other solutions in this guide, you should ensure that Windows has full access to your webcam. It will also help you ascertain if your camera is working at all. To test your camera in Windows 10, do the following:
Open the Start menuLook for the Camera program in the applications list and open it
If the camera is working and Windows has access to it, you should see a video feed from the Camera app’s interface. However, if you want to perform a full test, try recording a few seconds of video. If you find that your camera does indeed work, but you still can’t make calls with Skype, you can try the other solutions in this guide.
Inspect Connectivity to Resolve Skype Video Call Issues
If you’ve tried the solutions above and you’re confident that your webcam isn’t behind your Skype video calling woes, then maybe it’s your internet connection. Here are a few things you can do to troubleshoot it.
Check If Skype is Having a Blackout
Sometimes Skype may suffer blackouts and other connectivity issues that you can’t do anything about. While it’s rare, it still can happen. To make it easier for users to check whether all of Skype’s services are running, you can check out the Skype status page.You’ll be able to see if there are any issues with any of Skype’s features. Additionally, Skype allows you to use this page to report any problems you may have with the service.
Check if You’re Connected to The Internet
Make sure that you have a stable connection to the internet. If you’re using Windows, you can simply check the network icon in your taskbar tray menu. If you’re certain that you’re connected to the internet, but you want to check its stability, you can do the following:
Open the Window Run dialog (Win+R)Type CMD into the text field and hit enterType ping www.google.com into the terminal and hit enter
If the command times out or you observe high pings (150ms or more), then your internet connection isn’t very stable. You’ll need to either check your router or contact your ISP.If your issues are Windows related, you can
Check That Skype Is Not Blocked by Your Firewall
Skype may be on your Firewall’s blocked list. If you’re using Windows Defender Firewall, you can unblock it with the following steps:
Open the Start menuType Windows Defendedr Firewall into the search field and hit enterClick on Allow an app or feature through Windows Defender FirewallLook for Skype in the list and ensure that both the Private and Public options are ticked for it
Conclusion
If the above solutions haven’t worked for you, you can try updating Skype or uninstalling and reinstalling it. If you are reinstalling Skype make sure to check the system requirements as well. Another solution you should consider is updating Windows. If all else fails, you can always try a temporary Skype alternative like Google Hangouts or an independent service like Discord. Nevertheless, we hope you’ve found the above guide to be helpful. Which solution worked for you? Leave a comment down below. As always, thank you for reading.
![]()