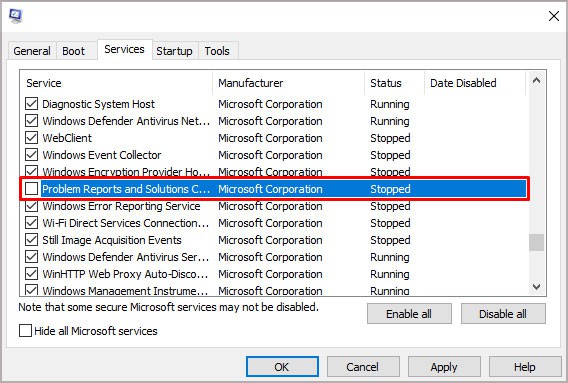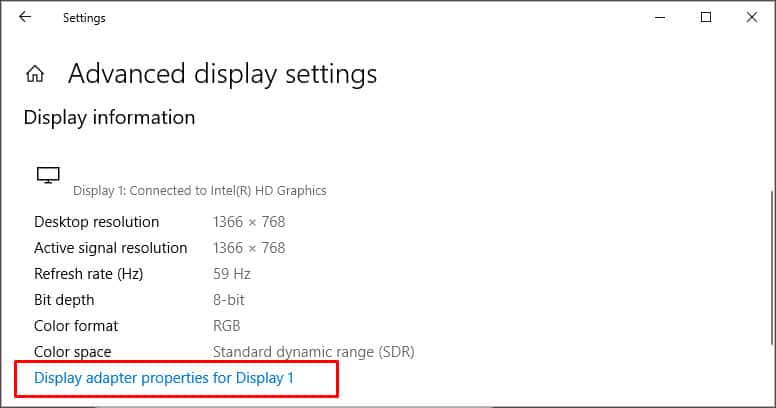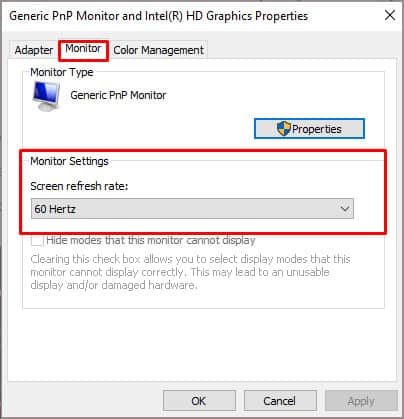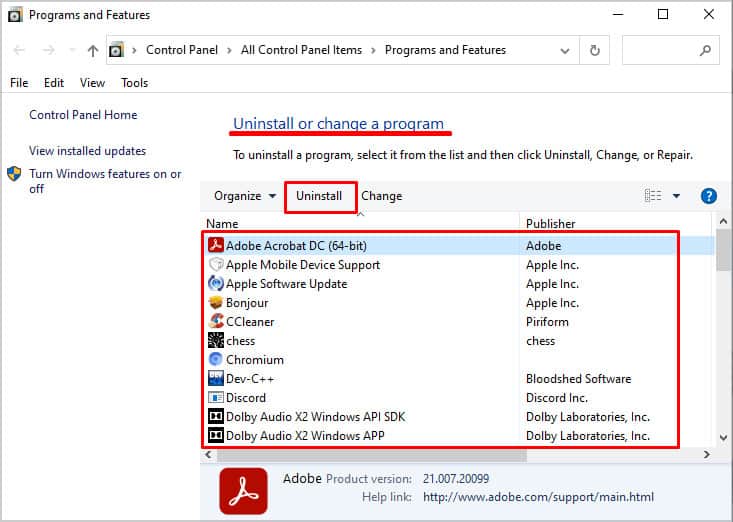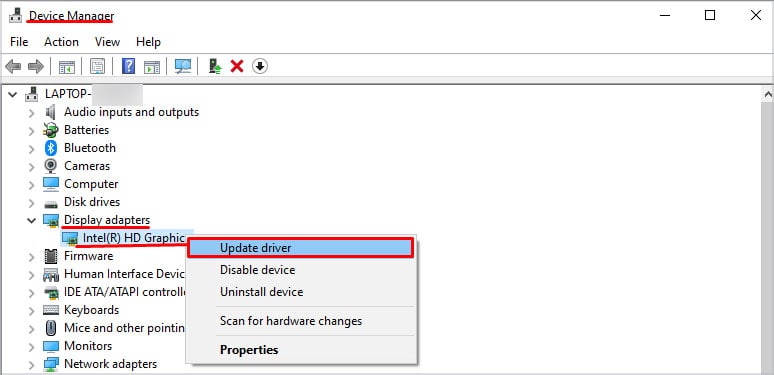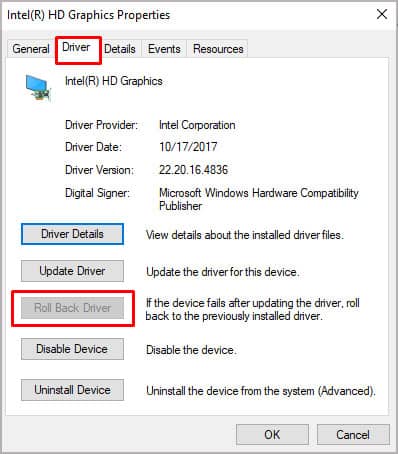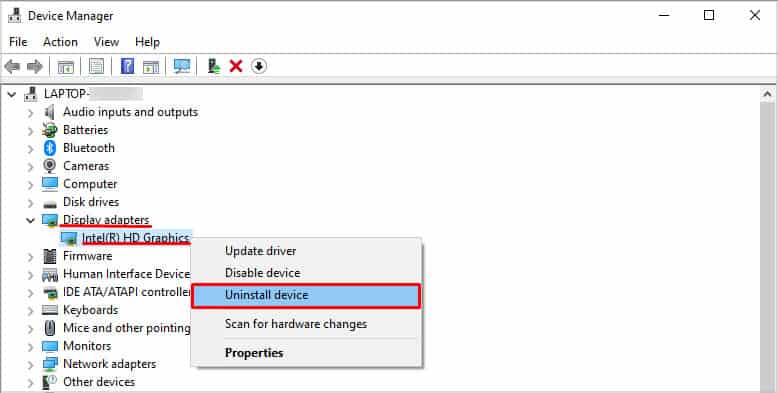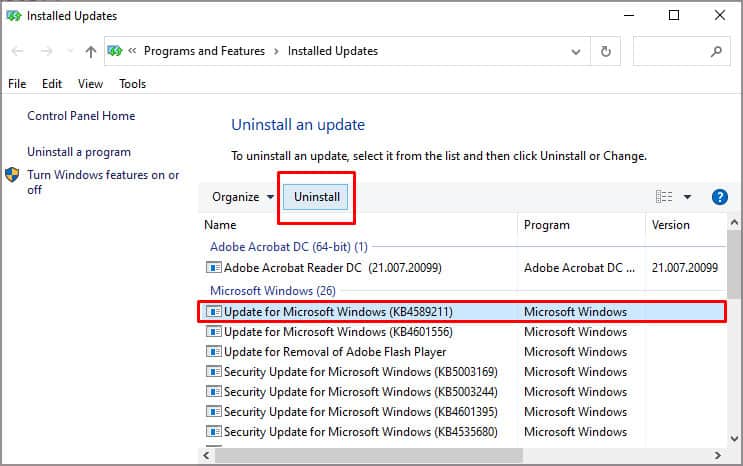Besides causing eye strain, some users may even suffer from epileptic seizures due to the constant flickering of the screen.Therefore, we have brought you a list of solutions to fix the issue with a flickering screen on Windows.Before we start, let us first look at the causes of screen flickering when moving the mouse.
What Causes a Screen to Flicker?
Your monitor screen can be flickering due to faulty hardware or internal windows problems. Regardless, here is the list of reasons that can cause screen flickering.
11 Easy Solution to Fix a Flickering Screen
As discussed above, the issue that you face can either be a hardware malfunction or some Windows issue. So, before jumping into the solutions, you need to perform the necessary measures to figure out what’s causing the screen to flicker. Depending on what’s causing the issue, perform the following solutions to fix a flickering screen.
Check for Faulty Monitors
Firstly, if you are on a desktop PC, try using a different cable to connect your desktop to the motherboard. Since a faulty cable is known for causing a screen to flicker, changing them can be one of the troubleshooting steps.If you still have a flickering issue, connect the display to a different monitor. If the screen does not flicker, then you have successfully figured out the problem. If the issue persists, the problem is probably with the Windows, the display driver, or the graphics card.
Connect to an External Monitor
Any physical damage to the laptop screen can cause it to flicker. So, if you are using a laptop, try connecting them to a separate monitor using an HDMI cable.If this fixes the flickering screen issue, you might want to repair your laptop screen in a local repair shop.
Clean the Graphics Card
On a desktop PC, we connect a monitor directly to the graphics card. So, if you have issues with the display, there is a chance that the graphics card is causing the issue. Dust, or improper placement of the GPU, may disrupt the flow of data between the GPU and the motherboard, causing a screen to flicker. To fix this, remove the graphics card from the motherboard. Clean both the graphics card slot and its fan using a can of compressed air. Once you clean everything, re-assemble everything and check if the screen still flickers.If cleaning and reseating the graphics card does not work, try removing them altogether. When removed, the computer uses the integrated GPU from the CPU to display. If it fixes the issue, you might have a faulty graphics card.
Check Power Supply
A system requires voltage above a certain level to perform smoothly. So, when a PSU fails to deliver this power, internal hardware also fails. So, if a screen starts to flicker, it may even be that the PSU is not providing the graphics card with enough power.Websites like Coolermaster have great sections that can help you check if the PSU supplies enough voltage to your system. If your system consumes more power than power supplied, you might want to get a beefier PSU.
Disable Windows Error Report Services
Due to unknown reasons, disabling error report services such as Window Error Reporting Service and Problem Report and Solutions services is known to fix the issue.Follow these steps to disable these services.
Check Refresh Rate
Your screen can flicker when you have a low refresh rate since the pixel won’t update as frequently. If the OS has set a lower refresh rate, increasing them to the maximum Hz (most likely 60) might fix the issue that you face.Follow these steps to adjust your computer’s refresh rate.
Uninstall Conflicting Application
If you have two conflicting applications that might be using the same display resource, it can cause a flickering screen. Try closing all background application using the Task Manager and check if you still face the issue.If the screen stops flickering, you might want to uninstall the application that you closed right away. You can also try uninstalling any recently installed application that started the screen flickering issue.Please follow these steps to uninstall an application:
Update Windows
An outdated Windows will have a lot of issues, and it also includes screen flickering when moving the mouse cursor. If you have not updated the OS to the latest version, updating it will fix several problems.Follow these steps to update Windows to the latest version:
Update/Roll Back Display Driver
Updating a driver can fix most issues with any display-related issues. As the OS uses the driver to control these display devices, updating will make them operate with ease. Here’s how you can update your display drivers:Updating the driver may not always fix an issue. Sometimes, a driver update may even bring some bugs that can cause malfunction to a device. If this is the case, you will need to roll back a driver update. Follow these steps to roll back a driver update.If updating or rolling back a driver does not fix the issue, you can always uninstall a driver. Fortunately, once uninstalled, the Operating System automatically reinstall a driver. This replaces any corrupted driver files that may be causing the issue.
Uninstall/Reinstall Display Driver
To uninstall the display driver please follow these steps.Restarting should reinstall the display driver automatically. However, if it does not install, right-click on the top item in Device Manager list. Click on Scan for hardware changes. This will automatically reinstall all missing drivers.
Uninstall Recent Windows Update
If your screen starts to flicker after a Windows update, it might be that the update itself is causing the issue. If that’s the case for you, uninstalling the recent Windows update can fix this issue.