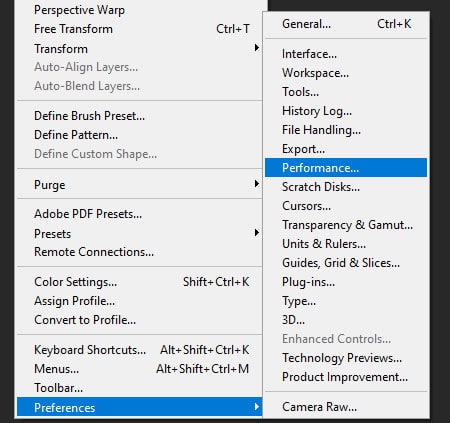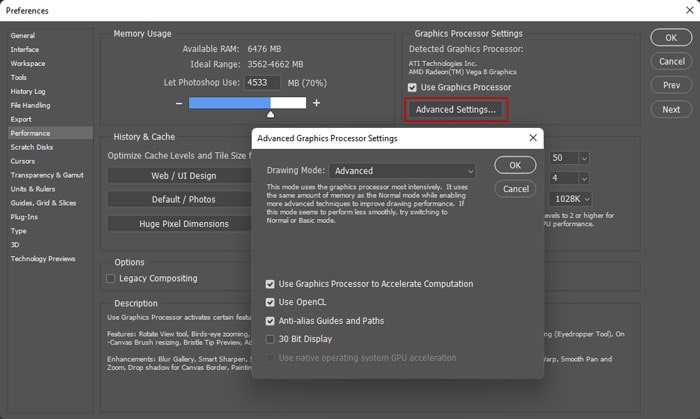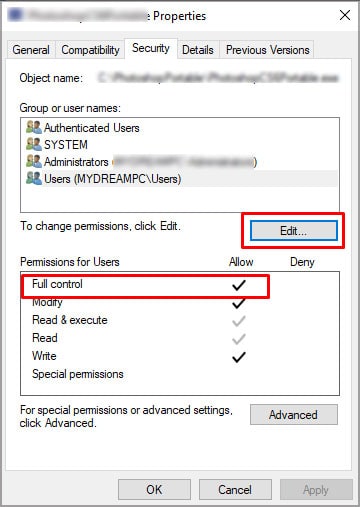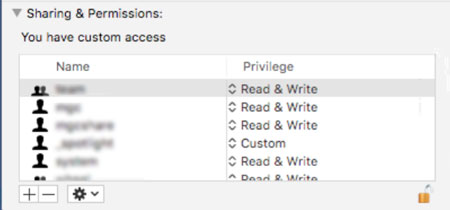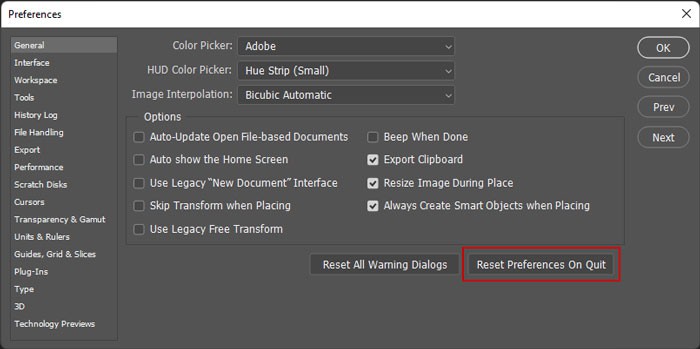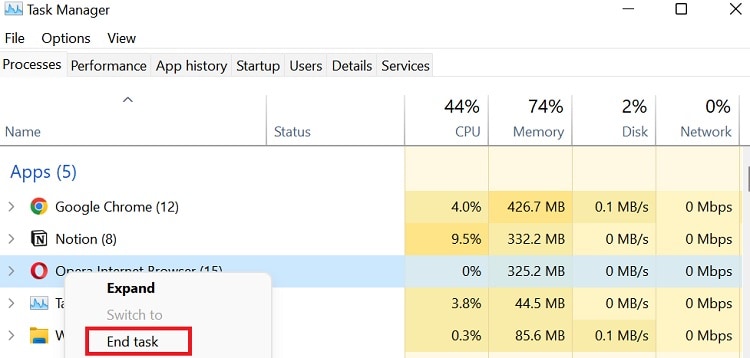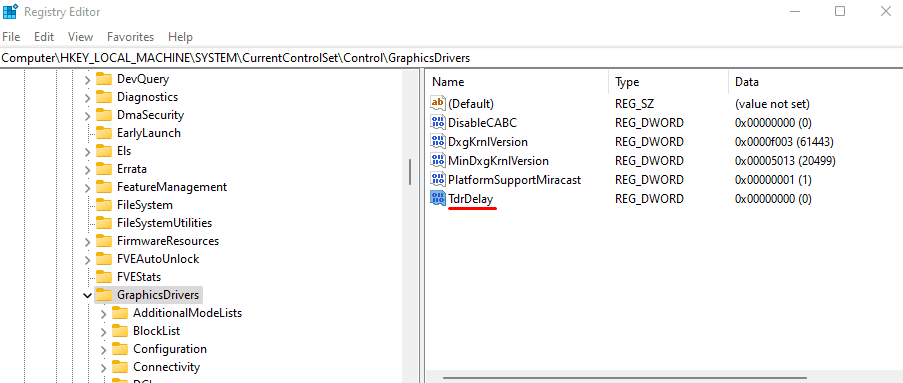If your Photoshop keeps crashing, it can waste hours of your work. However, you don’t need to panic. Such issues are usually a result of driver incompatibility or bugs in Photoshop. So, troubleshooting such issues should easily resolve Photoshop crashes.
Why Does My Photoshop Keeps Crashing
How to Troubleshoot Photoshop Keeps Crashing
First, restart your PC and check if Photoshop keeps crashing. If it does, apply the possible solutions we have mentioned below. You can also check for any known issues on a certain version of the app on the official Adobe platform.
Bugs with Adobe Photoshop. Outdated or Incompatible Drivers. Compatibility Issues with OS. Interference due to other active apps. Problems with permission settings. Conflicts due to plugins.
Update to Latest Versions
Older Photoshop versions had many bugs. For instance, using magic selection on a low pixel area would lead to a crash. There were many other issues as well. So, it’s always better to use the latest software version, where the developers have fixed most of such bugs.If you already have the latest version, you should try reinstalling Adobe Photoshop. Doing so takes care of any installation issues as well.If crashes start occurring after an update, report the issue to Adobe and wait for bug fixes. You can roll back to the previous version in the meantime.
Update Graphics Driver
Outdated graphics driver is another main cause of Adobe Photoshop crashes. You can check if the driver is responsible by checking the compatibility or disabling GPU.Go to Help > GPU Compatibility to check for conflicts. You can only do so on Photoshop 23.0 or beyond. If you detected compatibility issues, such as OpenCL not available,If you can’t check compatibility, disable GPU and restart Photoshop. To do so,Restart Photoshop and check if the issue resolves. If it does, you need to update your Graphics Driver. We recommend installing the latest version from the official website to do so. You can also update the driver from Device Manager. Here’s how you can do so on Windows,
Change Photoshop Permissions
If you messed around with your permission settings, Photoshop might crash while opening or saving a file. You can fix this easily by creating a new account or changing to another account with default permission settings. But it’s also possible to set the Full control permissions for relevant folders and files. Here are the necessary steps to do so:On WindowsApply the steps for the Adobe folder at all the locations above.On Mac
Reset Photoshop Preferences
Another possible solution is to reset Photoshop preferences. Sometimes the preferences can become corrupt, and restoring the settings is the only fix. If you rolled back to a previous version, the preferences should reset automatically. Otherwise, follow the instructions below:Close Photoshop and relaunch it. Then, check if it keeps crashing.
Remove Conflicting Plug-ins
Incompatible plugins are also responsible for various problems with Photoshop, including crashes. One well-known cause is the Adobe Design to Print which can cause crashes while opening Photoshop or a video on the app.Adobe Photoshop 23.3 has fixed such conflicts. But for the prior versions, you can check if any plugin is causing this issue using the steps below:If you don’t experience any issues while using Photoshop, the plugins are definitely responsible for the crashes. Here are the necessary steps to remove the problematic plugins:On Mac, you need to remove the plugin from the following locations:
/Library/Application Support/Adobe/CEP/extensions/ or /Users/
Reset Font Cache
Photoshop can also crash due to buggy fonts. You need to reset the font cache to fix this issue. Here’s how you can do so:
End Unnecessary Applications
If you have many active and background applications, they hog a significant portion of your system resources. So if you don’t have enough available storage or RAM, Photoshop can crash while launching it. You need to close all unnecessary apps to free up resources. Here’s how you can do so:
Change Timeout Detection Recovery
Your system continues checking for Graphics Card’s response for a certain time. If there’s no response, using Photoshop features that require GPU leads to a crash. This only applies if you have enabled using GPU Processor on Photoshop’s performance preferences.The default value of this time is 2 seconds. So you can try increasing it. Doing so resolves the issue if your GPU response time is low. To do so on Windows,You don’t need to create the new entry if TdrDelay already exists.
Update Operating System
Using a much older system with the latest software leads to many application issues. So, it’s always better to keep your OS fully updated. Here’s how you can update your system:On Windows:On Mac:You can also upgrade your system if your PC is compatible with the version.