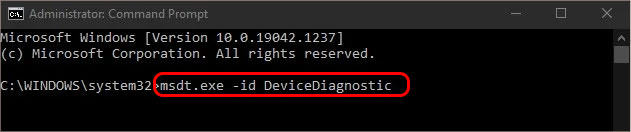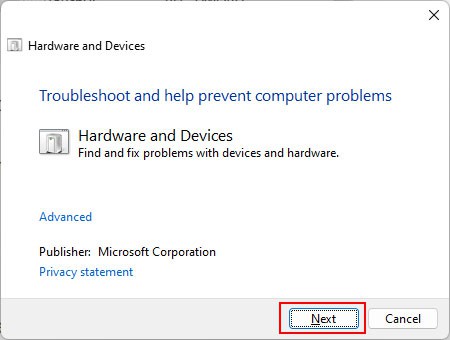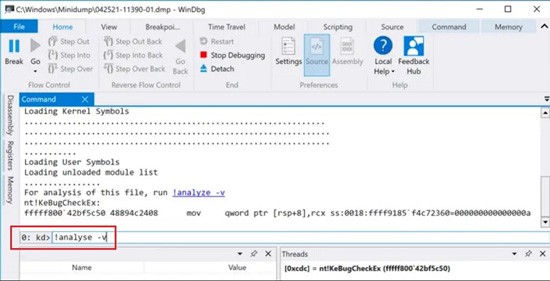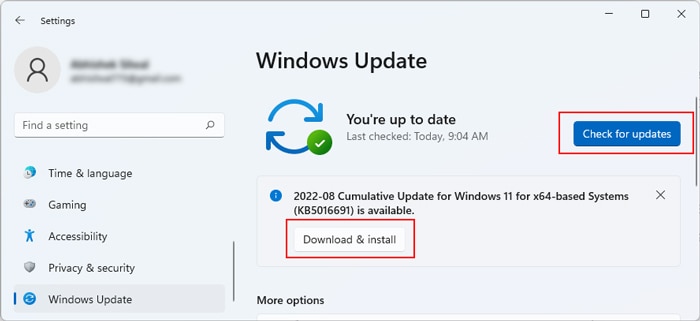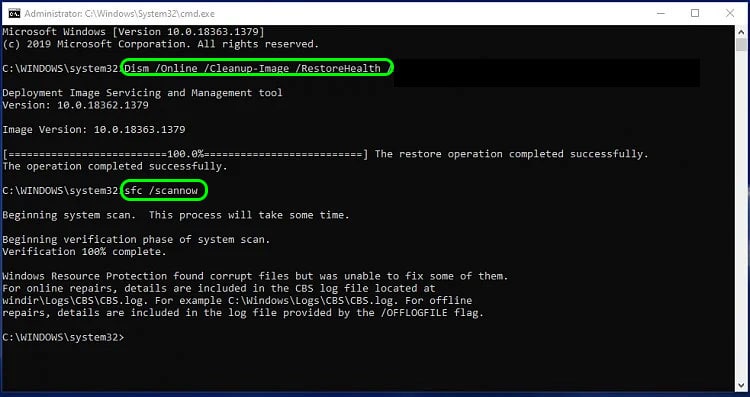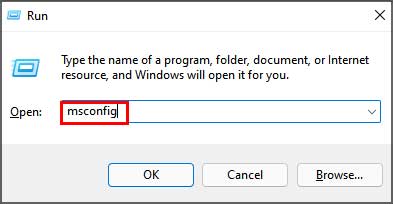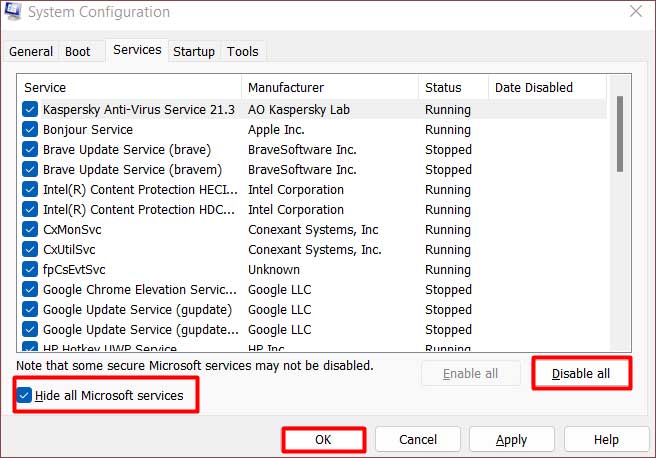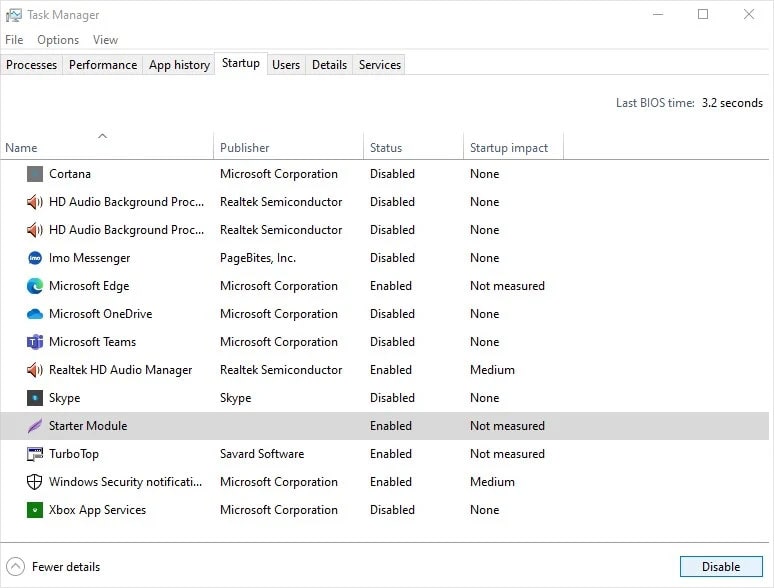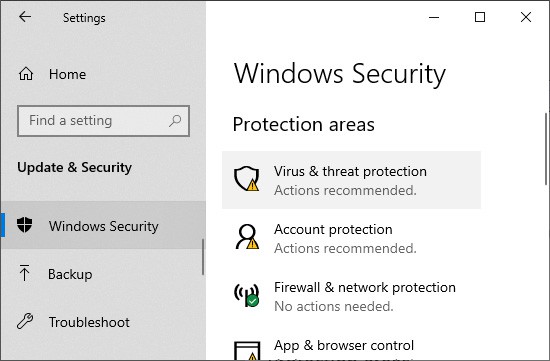When the process of utilizing MSRPC violates its operation principles, the MSRPC STATE VIOLATION BSOD error pops up. So, you need to look out for those processes and troubleshoot them to resolve this issue. However, there may be other reasons as well.In this article, we have compiled information about all the possible causes along with their corresponding fixes.
How Does MSRPC STATE VIOLATION BSOD Error Occur?
How to Fix MSRPC STATE VIOLATION BSOD Error on Windows?
There are a lot of different fixes for this stop error depending on the cause of it. Try out all the fixes on this list to determine which works for you.
Corrupted or outdated driver Conflicting applications Corrupted Windows updates Malware and Viruses Bad disk sector Hardware issue
Here are the possible fixes to resolve the STATE VIOLATION stop error.
Run Hardware and Devices Troubleshooter
Most of the BSOD occurring can be attributed to hardware and driver issues. Similarly, this stop error can also occur due to newly installed hardware or drivers. The Hardware and Devices troubleshooter helps check for and fix minor issues, if there are any.Here’s how you can run the troubleshooter.
Run Debugger for Minidump
WinDbg is a Microsoft-provided debugging tool, and you can use it to determine what exactly caused the error. You can check your memory dump files from WinDbg, which displays a list of the error messages.Here’s how you can do it.If any third-party application was behind the crash, you could uninstall the application. You can also update the specific driver if it mentions that it could have failed. Furthermore, if you want to be more thorough, you can also run Driver Verifier to stress your device drivers. If any of them fail and this BSOD error appears, you can check with WinDbg Preview to see which driver failed. You can then uninstall or update it.
Update Drivers and Windows OS
Updating all drivers to the latest can also help fix this stop error. Updating drivers helps fix issues like corrupted or improperly installed drivers, which can cause BSOD errors. Furthermore, regularly updating your drivers for good PC health is always a good idea.You can also try updating your Windows OS to the latest version. Windows update includes driver updates for Microsoft drivers.Here’s how you can update your drivers.
Repair System Files and Drive
System files are critical for any operating system to run properly. Furthermore, the MSRPC driver facing issue could be due to corrupted system files. In this case, running the SFC and DISM commands will help resolve the issue.However, if the files or even this driver’s location in the disk is damaged, your computer will not be able to read it properly. This is another probable reason for MSRPC drivers not working. To resolve this issue, you should run the CHKDSK command.We recommend running the CHKDSK command before SFC and DISM. Follow the steps below.
Perform Clean Boot
If any third-party application or other services were causing the BSOD error, you could perform a clean boot to pinpoint the offending program. Clean boot disables all startup apps and other processes, and you can gradually filter through the programs.Here’s how you can run your computer in clean boot and troubleshoot with it.If the BSOD stops occurring, then it was probably caused by third-party applications or other services. Disable and enable all the programs alternatively in the System configuration to pinpoint the faulty program. You can then remove it.Furthermore, if your computer shows this error after you open certain applications, try uninstalling those as well.
Check for Viruses and Malware
If any driver or program suddenly starts misbehaving, it could be due to malicious attacks like viruses or malware. You should scan your computer for this harmful software to protect your PC.Here’s how you can run a full scan with Windows built-in antivirus, Windows Defender.Lastly, if you have third-party antivirus, it could also cause this issue. Try disabling the antivirus and reactivating the Windows in-built antivirus.