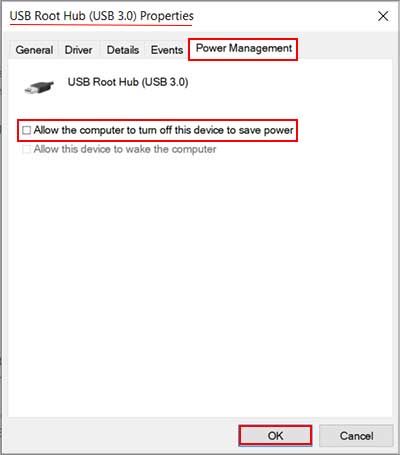Usually, the problem is subject to defective USB lightning cables and ports. However, some software side of things like mis-configured settings and outdated device drivers on the computer may also hinder the charging process. So, let’s get into the topic and discuss how to make the iPad charge when plugged into the computer.
How to Fix iPad Not Charging When Plugged Into Computer
When you face the issue, first unplug your iPad from the computer and restart it. If any bugs or minor glitches cause the problem, a quick restart can resolve it. You can further force restart your iPad if a normal restart becomes ineffective. Likewise, we recommend you restart your computer as well.You can move to other fixes if it doesn’t resolve the problem.
Use MFi-Certified Lightning Cable
Apple recommends its users use MFi-certified lightning cables. Using a third-party USB wire may disrupt the sync between your iPad and the computer, and your iPad won’t charge. It may also hamper your iPad’s battery health.So, we urge you to use Apple-recommended MFi-certified cables. You can see the ‘Designed by Apple in California Assembled in China’ on the original lightning to USB wire. You can check the Apple Support page for more details on identifying counterfeit lightning cables and accessories.
Try Changing the Computer’s USB Port
It is possible that the certain port you are currently using may be damaged. You can check the USB port and look for any tears or damage on the pin. In that case, you can unplug the cable from that particular port and connect it to another port. The USB connector might be impaired if you still get the issue even after switching to another USB port. You can change the USB wire and try again in such an instance.
Clean the iPad and Computer Ports
Another significant cause for the issue may be the interruption from the USB ports. When you use your iPad and computer for an extended time, the USB ports on the devices are prone to gather dust particles. If debris or other foreign objects are in either USB port, it may obstruct your phone’s connection to the computer.So, you can use a torch light and shine it on the USB port of your iPad. If you see debris or any other material blocking the port, you need to remove it. Before cleaning the USB port, shut down your iPad and computer. After that, clean the ports with a soft-bristled brush or other non-conductive materials. Refrain from using sharp-ended objects that may tear or cause additional damage to the USB port.
Enable Driver Option for All USB Ports
The issue may also arise when the USB ports on your computer are disabled. When it happens, the USB ports on your computer won’t communicate with the iPad. So, you need to enable the driver for all the USB ports from the Device Manager window.
Deactivate the USB Selective Suspend Option
It is possible that you may encounter that your iPad is only charging when the computer’s screen is on. The charging symbol vanishes from the iPad when the computer goes into sleep mode. It happens because most laptops suspend the USB ports when the computer remains inactive for longer. The USB Selective Suspend feature looks after it.So, you need to deactivate this option on your computer.After that, you also need to head to the Device Manager window and disable the power settings option. To do so,
Update USB Root Hub Driver
An outdated USB Root Hub is also a part of the problem. USB Root Hub monitors ports and manages the power delivery through the ports. When you attach your iPad to the computer, this driver directs the power flow into the iPad. With the outdated driver, it is possible that the USB port doesn’t regulate enough power to your iPad. So it is necessary to keep it updated. To do so,
Update Device OS
It is possible that some system bugs, either on the computer or the iPad, may cause the problem. So, the ideal solution is to update the operating system of your device. Doing so will help get the latest build which fixes bug errors and other system malfunctions.For iPhoneFor Windows
Reset All Settings
You may still face the issue even after making several tweaks on your computer and iPad. The problem may be subject to software abnormality. Also, there may be several unknown internal misconfigurations and errors causing the issue. So, you can rely on resetting all your iPad’s settings.
Seek Professional Help
When nothing works in your favor, and you are still stuck with the issue, it is time to get professional assistance. You should take your iPad to the nearest Apple Store and let them check your device. Since you are unsure about the problem’s root cause, you should consider taking your laptop along with you.