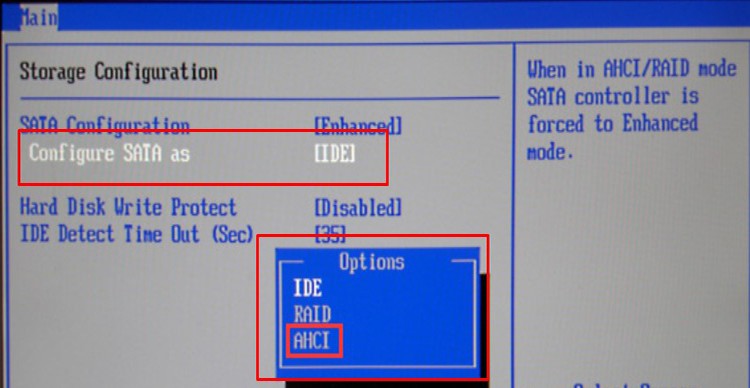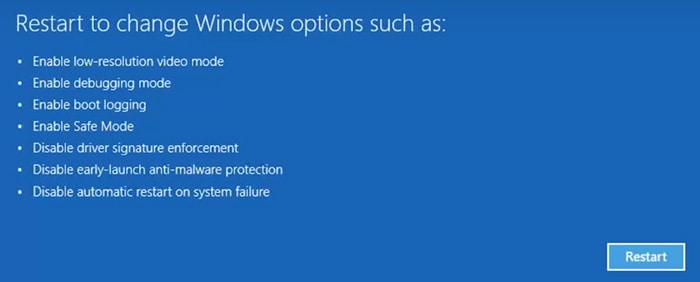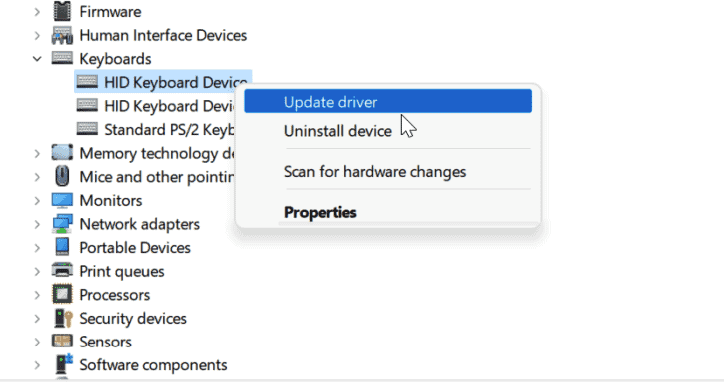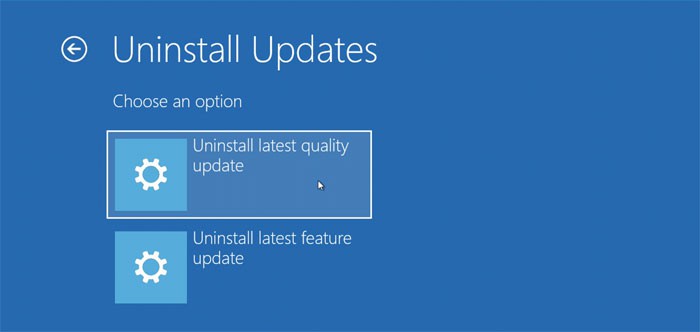It might be frustrating as you can’t load your account to try out any general fixes. But there’s no need to format and reinstall Windows yet. We have provided some solutions that will make your boot device accessible.If they were unsuccessful, it’s still not too late to clean and install Windows 11.
Why is My Boot Device Inaccessible in Windows 11
How to Fix Inaccessible Boot Device in Windows 11
There are a few possible solutions for the inaccessible boot device error. Troubleshooting for issues with the SATA cable or the hard drive (SSD or HDD) is often enough to fix the error. But some cases also require other solutions.
Connection issues with the boot device.Trying to boot using an unbootable device.Outdated or incompatible drivers.Corruptions of your boot and other system files.Incompatibility issues due to system updates.
So, apply the methods we have provided below and check if they help resolve your issue.
Perform Startup Repair
You can also try repairing your Startup to fix minor errors in the boot process. You can do so from the Windows Recovery Environment (WinRE) using the steps below:You can also use a bootable media for the Startup Repair if the built-in feature doesn’t work. To do so,
Set Partition to Active State
The partition of your boot device needs to be active before your system can access it. Follow the steps below to activate the partition:Enter exit twice to close the Command Prompt and restart your PC.
Rebuild Boot Configuration Data
Another possible solution is to rebuild the BCD to fix corruption in the boot files. You can execute this method from the WinRE Command Prompt. Here are the necessary steps:If it doesn’t resolve the error, you must recreate the BCD. After that, run the Startup Repair and restart your PC.
Check Boot Device
Loose connections with the boot device are some common causes of this error. So, we recommend checking such connections as the first method.Open your PC and take out the hard drive. Then, clean the pins and reinsert the drive into your PC while properly connecting the SATA or IDE cable.It’s also a good idea to take the hard disk and the SATA device to a hardware expert to check for any damage. You need to replace the device if they find any hardware faults.Moreover, you can check your external storage device in a similar manner if you want to use it for the boot. Try inserting it in other ports or computers to check for defective hardware.
Check UEFI Settings
Improper configuration of a few UEFI settings also causes inaccessible boot device errors. Such settings include hard drive detection, SATA mode, boot mode, etc.And you can also get this boot error while booting from an unbootable device. It can happen regardless of your boot source.So, go to your UEFI/BIOS Settings and make the following changes:
Enable Hard Drive detection.Set SATA mode to AHCI. (Or, try a different mode if it doesn’t work. If none do, set it to AHCI and try the other methods).Look for a setting like UEFI/BIOS boot mode and set it to UEFI.Enable Secure Boot.Change boot load order as per your need.
Different devices have separate ways to access BIOS settings. The interface and available options for the BIOS also differ. So, visit the official website to find out how to make the above changes.
Update and Uninstall Drivers
An outdated or buggy driver is one of the main reasons for the inaccessible boot device error. The most likely culprits are SATA or GPU drivers. Furthermore, some drivers also show compatibility issues after an update or an upgrade.So you need to update your drivers. If you can’t log in normally, you need to access Safe Mode to update them. Follow the directions below:If for the drivers with the latest versions, try reinstalling them.Many AMD Ryzen users have also experienced this error after installing the AMD system SCSI driver. You need to uninstall it to fix the issue. If you can’t boot in safe mode,Enter Exit to close the Command Prompt and restart your PC.
Repair System File Corruption
Another reason for the error is the corruption of system files or boot drive sectors. You can use the Windows tools such as SFC, DISM, and CHKDSK to repair the integrity of your file system. Follow the instructions below to use them:We have a detailed article on How to Repair Corrupted Windows Files. Check it out if you need more information.You can also scan for malware using the Windows Defender app. To do so, open the WinRE Command Prompt and enter:
Rollback or Update Windows
Many users have encountered this error after a system update or upgrade. It’s likely because of incompatibility between OEM drivers and the OS. If updating or reinstalling the drivers doesn’t work, report the issue to Microsoft. Then wait for further updates or patches and install them as soon as they are available. If you can’t login, boot in safe mode to update your OS.In the meantime, you can roll back to the previous version. For this,You can also use the Command Prompt to get more information on the updates. Open the WinRE Prompt and follow the steps below:You can also roll back to Windows 10 from 11 within 10 days of the upgrade. To do so, open the WinRE Command Prompt and enter DISM /Online /Initiate-OSUninstall. Or you can replace /Online with /Image:(Windows Installation drive letter):\ if you don’t have an Ethernet internet connection.
System Restore or Reset
If none of the previous methods work, you’ll need to perform a system restore or reset. You can also revert your system to a restore point if a suitable point is available. To do so,If you don’t have an appropriate restore point, reset your PC or clean-install Windows 11 as a last resort.