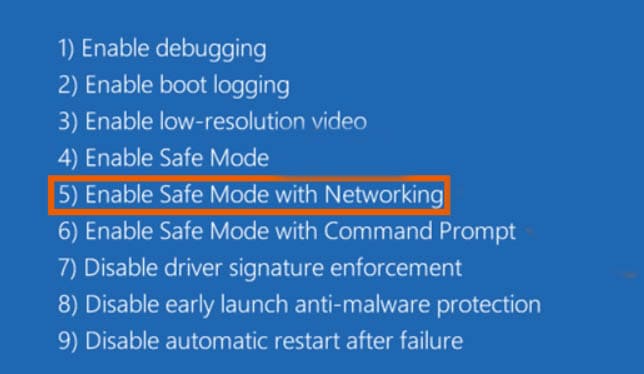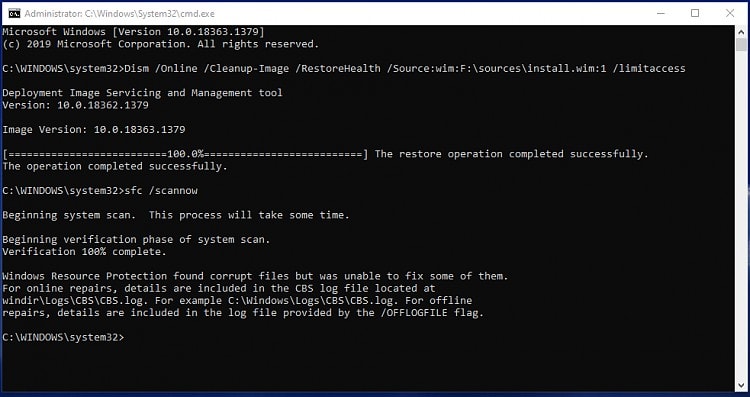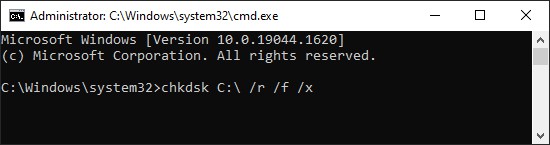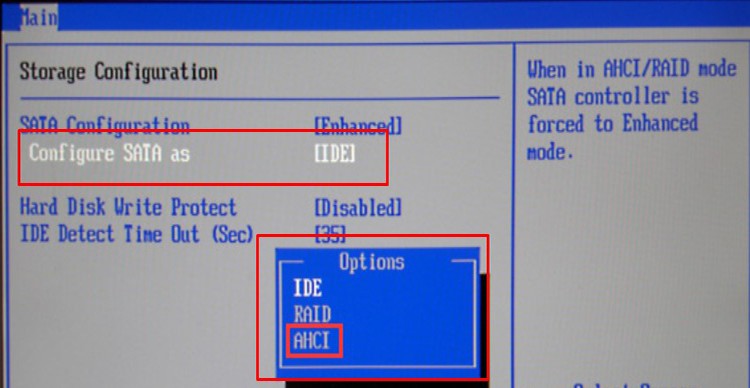We can fix most windows errors by tinkering inside the Operating system. However, with this particular error, we may not be able to enter windows to solve it. This roadblock makes it an extremely daunting task but not impossible to fix.The main reason is that windows cannot access the system Partitions. In simple words, think of it as windows not being able to initialize the boot device (Hard Drive/SSD). As the causes are many, the approach to solving them will also be hit or miss. Try alternatives stated below one at a time and see what works for your PC.
Common Causes of Inaccessible Boot Device
Fixes for “Inaccessible Boot Device” Error
We have compiled a list of possible alternatives. Try each one serially till the issue blue screen error is resolved. If a certain option doesn’t work for you, move on to the next solution.
Start With a Physical Check
As stated above, conflicting hardware or loose connections can be a possible cause of this error. The first step is to check the hard drive physically. Ensure you do the following things and recheck if the issue persists. If it does, move on to the next alternative.
Open your Pc or Laptop and disconnect the hard drive. Clean the connector points of the hard drive with a tissue/ Soft cloth and reconnect it in the slot.We also recommend disconnecting any external devices connected via the USB, HDMI, or any ports for the time being. If you have a secondary hard disk installed on the PC, remove it.Ensure your hard drive is detected in BIOS. Each device will have its own specified BIOS key, so google your PC’s model and brand and find it to access BIOS.
Use Advanced Startup Options
There are multiple ways to get to the advanced startup option. Since we cannot enter windows, we recommend shutting off the device 3-4 times via the power button. Every time the laptop logo pops up, press the power button to shut off the device abruptly.This action will display the Windows recovery environment. Then choose the troubleshoot >advanced options. Under the advanced options, try the following things.
Startup Repair: It helps windows for fixing issues that hinder it from loading properly.Uninstall Updates: This option removes recent updates from windows. If it’s an error caused by an update, this option will solve it.System Restore: This option will bring the PC back to a saved restore point where the PC was working. It will not work if you have not created a restore point previously. Think of it like rolling back your PC.System Image Recovery: This option allows users to recover windows through a saved image. You need to have created a system image recovery file in an external drive beforehand to make this work. If you have, plug in the external drive, and follow instructions.
On a side note, If your PC uses third-party system cloning software like Macrium Reflect System Recovery Software, we can use it to fix boot problems.
Get the Device to Safe Mode & Restart
This process involves getting the device to the safe mode and restarting from safe mode. This alternative has worked for a niche group of users, but it’s worth a shot. We also recommend uninstalling any recent third-party software you may have installed before getting this error. You can do this from the apps & feature section.While on the safe mode, click on the start button > Settings> Apps>Apps & Feature and uninstall recently installed third-party software.
Run SFC Scan & Dism Tool
SFC scan and DISM tools help repair any system files or window images. If a certain system file is causing the boot error, the DISM and SFC scan combination will probably fix the issue. Please use the SFC and DISM Tool from Safe Mode as we cannot enter windows. Use the alternative stated above to get to safe mode.
sfc /scannowDISM /Online /Cleanup-Image /RestoreHealth
If you opt for using Command Prompt from windows recovery, the DISM command might not work. We will need to specify a source to run Dism.
Run a CHKDSK Scan
We recommend doing a CHKDSK scan. This scan helps in the integrity of file system errors or bad sectors in the hard drive. Use the command prompt from advanced startup options.Open Command Prompt directly from the advanced option in the windows recovery environment or safe mode. Run the following command:CHKDSK Z: /f /r /x
Use BootRec Commands
Please make sure you run a Windows installation bootable flash drive. Remember to change BIOS to boot from a USB drive.After booting into setup, choose the Repair your computer option in the windows setup pop-up box.Select Troubleshoot >advanced options > Command Prompt. Run the following commands in sequence:Some users get “access denied” errors during the Bootrec/ Fixboot. We have a specific article devoted to Bootrec; we recommend viewing it for in-depth knowledge about bootrec commands.
Use Regback to Restore System Files
This alternative only works if you have a windows version below version 1803. Newer versions have stopped the regback folder backup system. However, a restore is possible if you had enabled it through registry entry & the scheduled task library.Go to command prompt via advanced options in the Windows Recovery Environment. Run the following commands in sequence.
Change Sata Mode Through Bios
SATA modes are controllers that determine how the hard drive communicates with the PC. A wrong mode will result in Windows not booting at all & will display the inaccessible boot device error.We will have to access the BIOS for this solution. Please google the specific key to access BIOS according to the device brand and model. It can differ according to these factors. These keys range from ESC to any one of the function keys.
Reset the PC
We can reset the PC to its factory settings. A reset should fix the issue if a specific file, malware, or update caused this error. Go to the Windows Recovery Environment >troubleshoot >Reset this PC.You can either choose to Keep my files or the Remove everything option. We recommend first trying with keeping my files options and, as a worst-case scenario, using the Remove everything option.Remove everything options will not preserve files.
Clean Install the Operating System
If none of the solutions fix the booting error, we recommend a clean windows installation. You will need a bootable DISK or USB with the windows installation files to do this.We can only create a bootable flash drive with another working PC. Remember, we will lose the files stored on the PC with this step.
Conclusion
Even after trying the alternatives stated above, there is still a chance you still have the issue. Please note that this booting error isn’t always software-related. A corrupted hard drive can also cause it. You may have to change the hard drive. We still recommend installing a malware defender/antivirus program or using windows defender if you get inside windows. These programs will help prevent any malware infection on files needed to load Windows in the future.Lastly, we recommend checking and updating all controller drivers via device manager to ensure they run the latest driver version once you are inside windows.