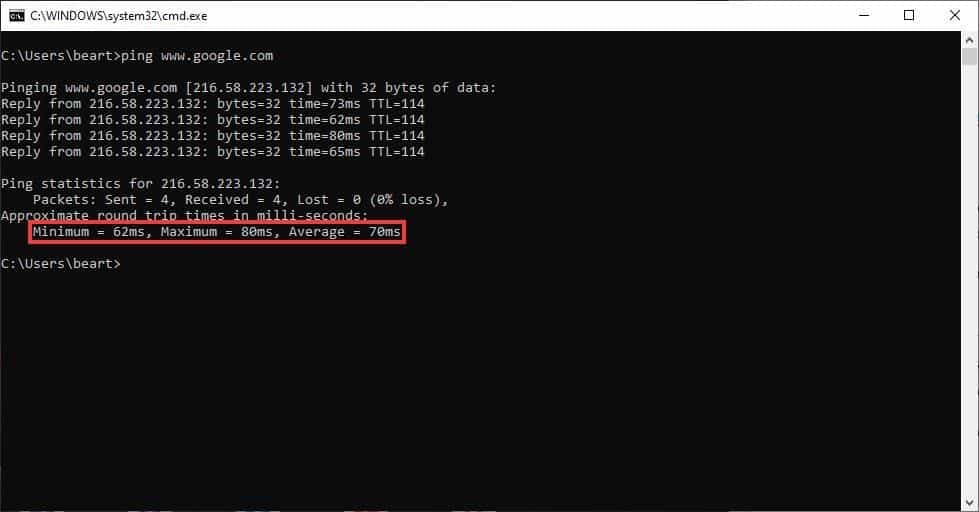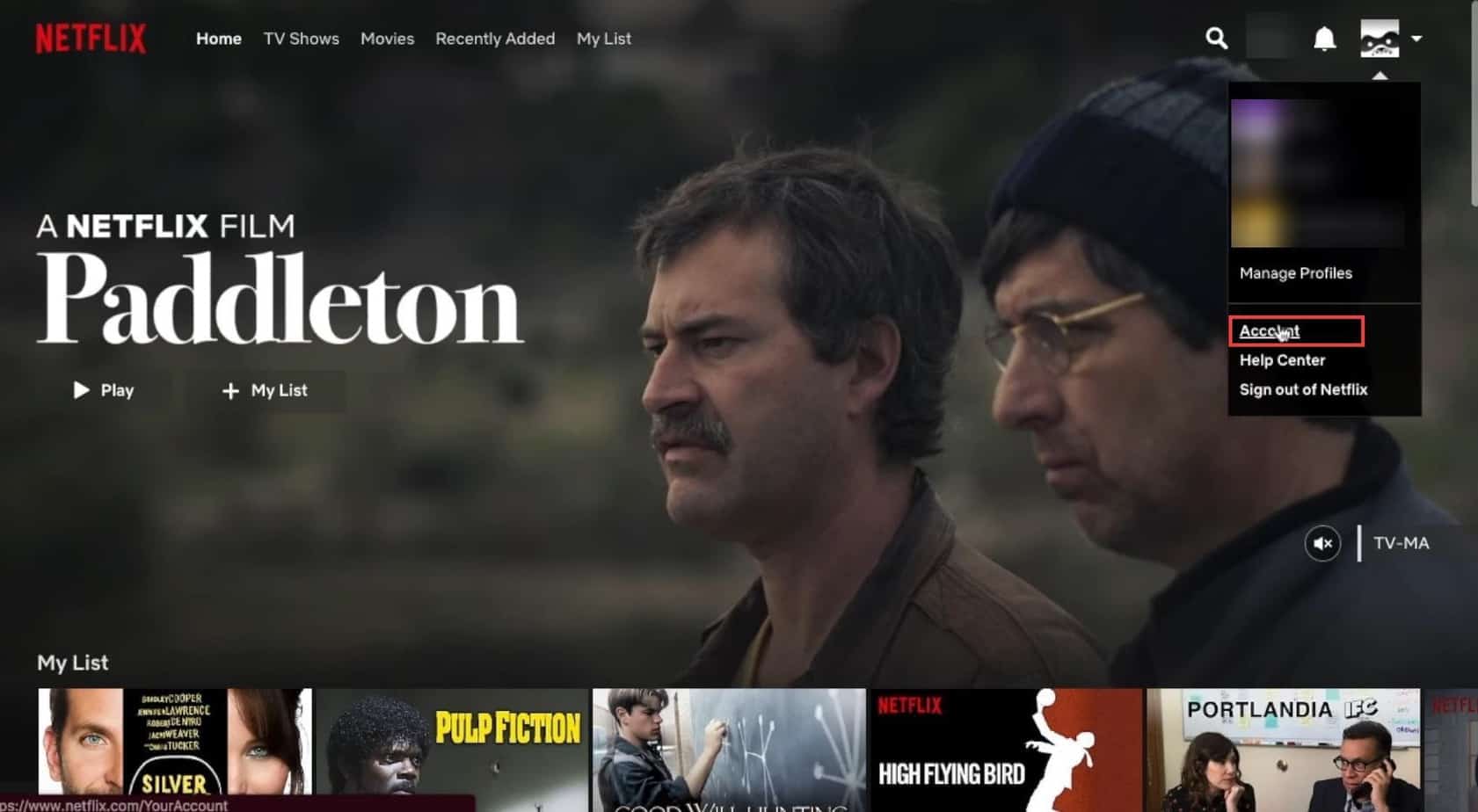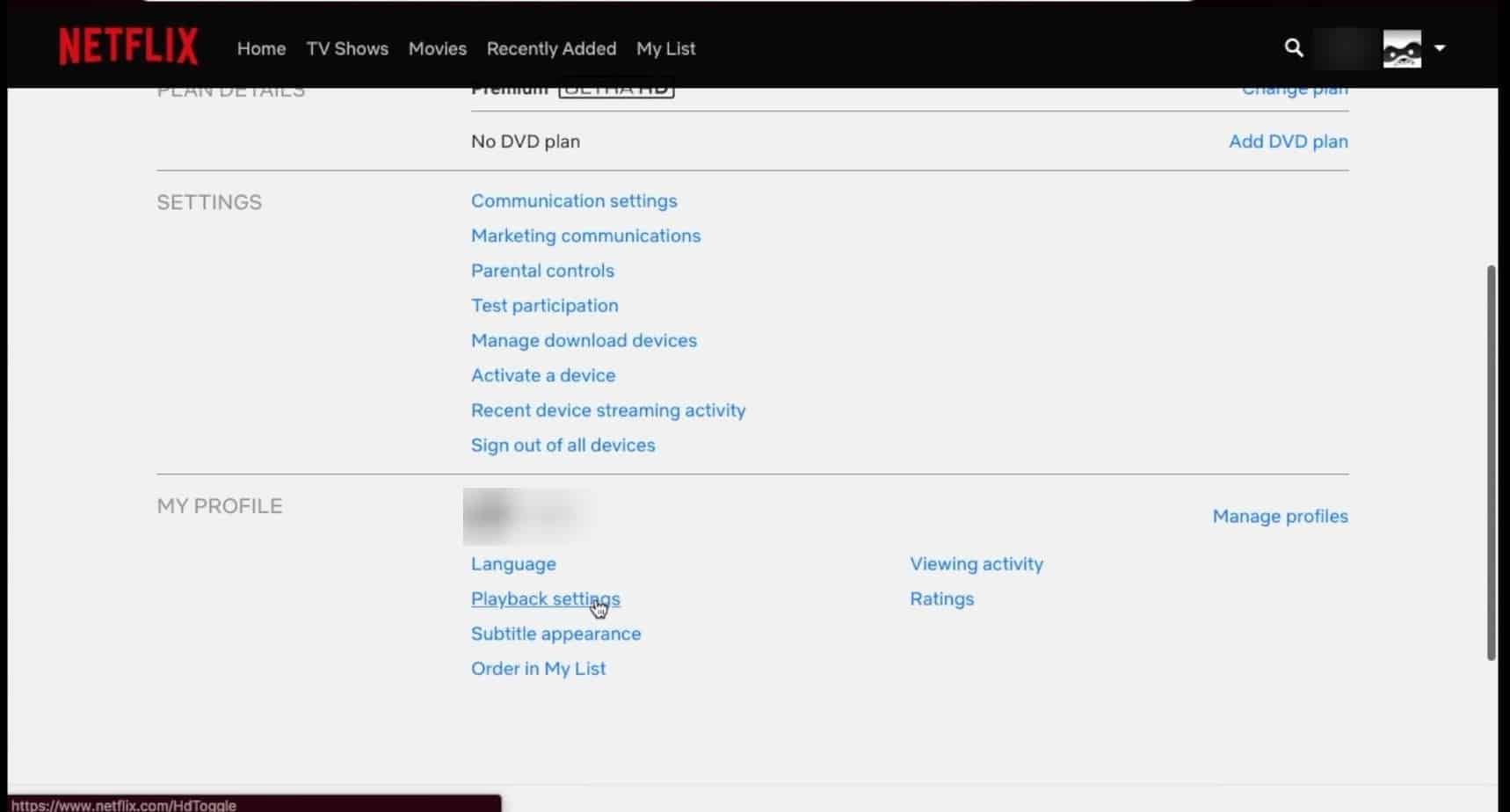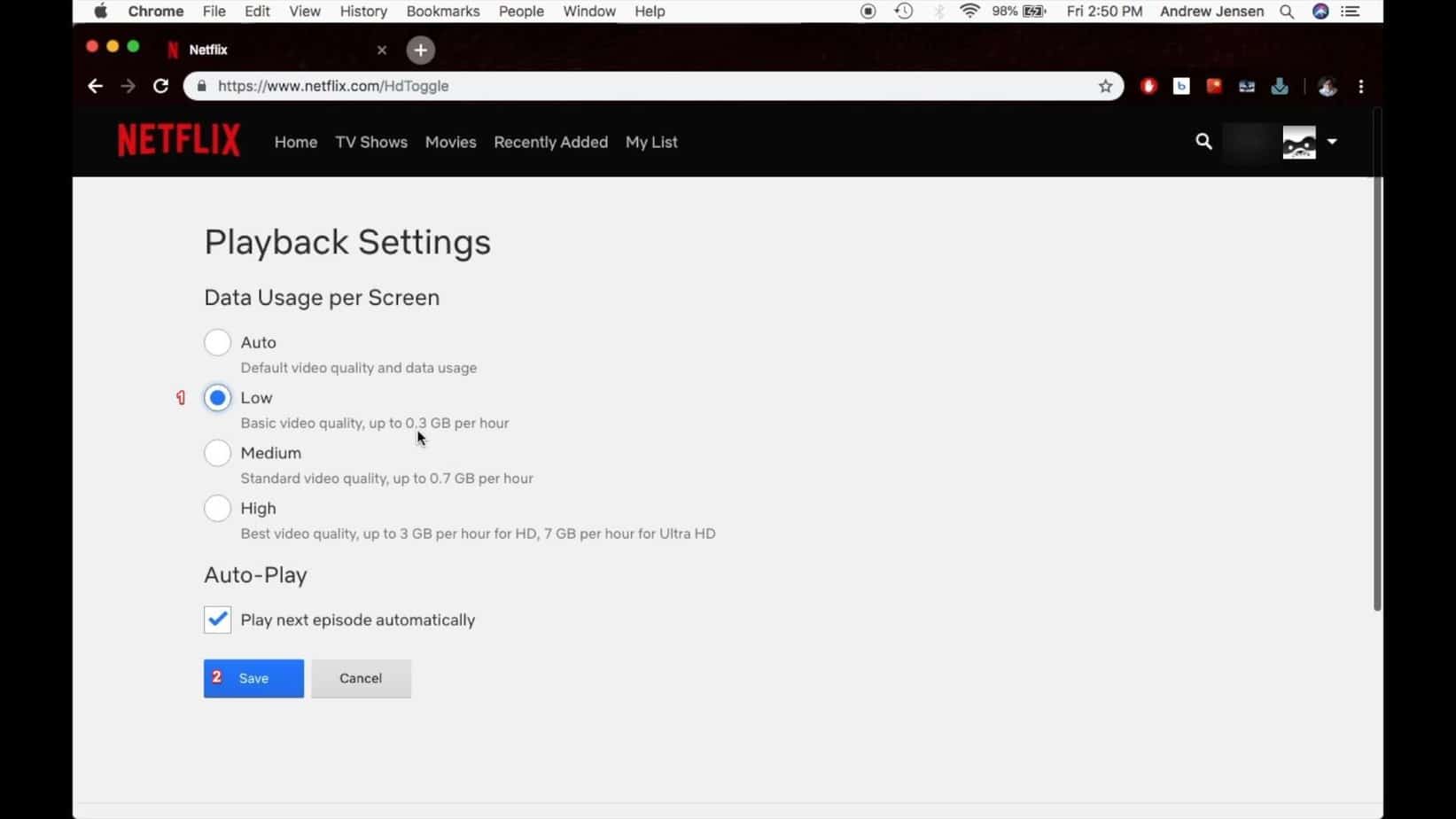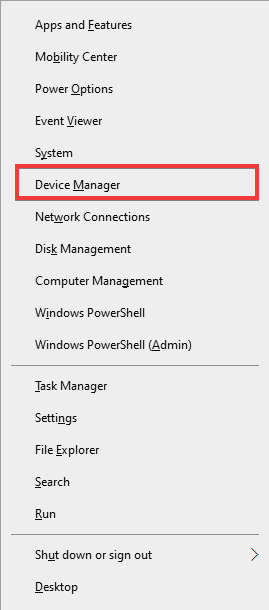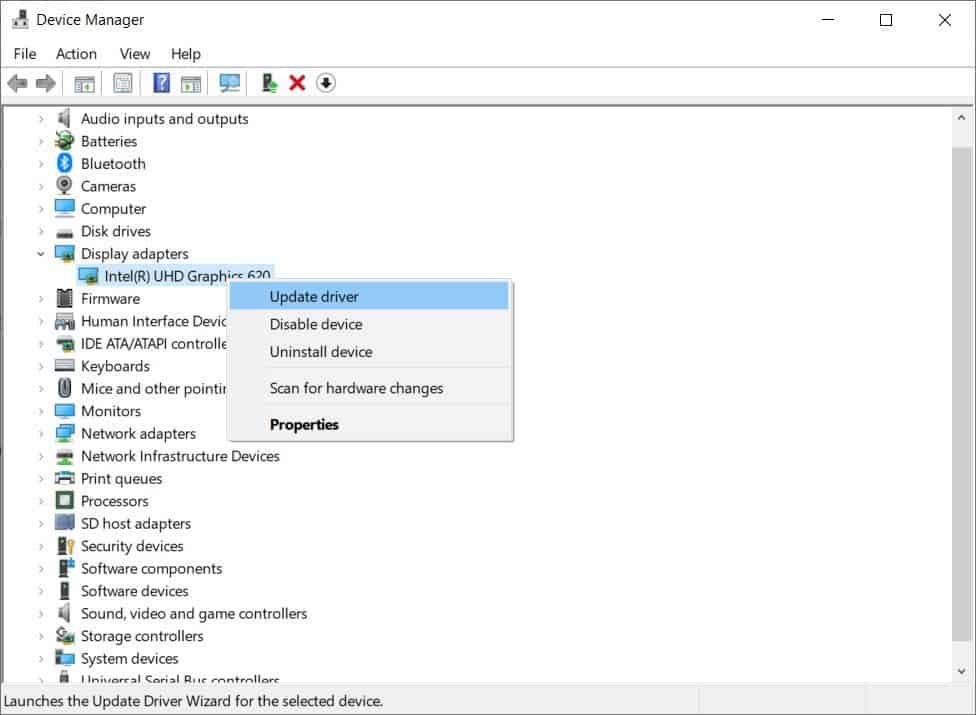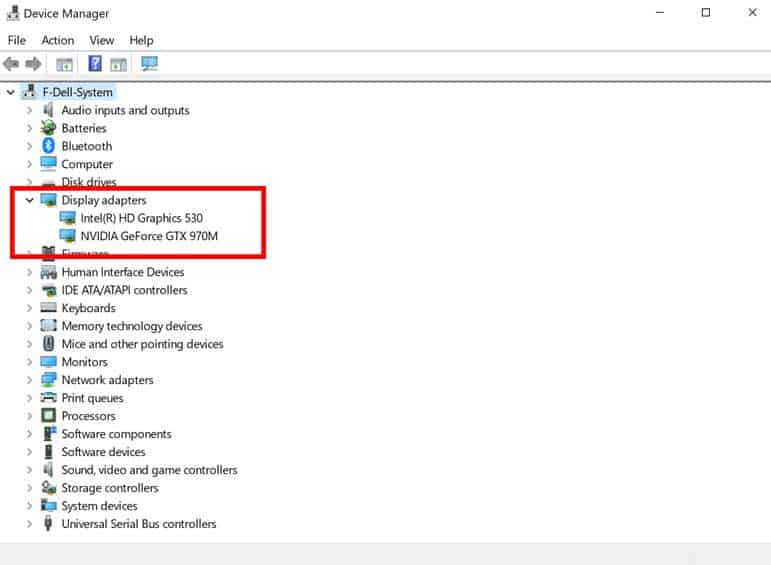If you like multitask and stream your Netflix in the background, Netflix-related stutters can make it a nightmare to work. Nevertheless, in this guide, we’ll explore a few fixes to help you when Netflix makes your computer stutter.
What To Do If Netflix Stuttering On Windows
Netflix stuttering on your computer can stem from several causes. As such, you may have to troubleshoot quite a bit to find the right fix. Accordingly, we have included a diverse set of solutions in this guide. We’re confident that at least one of them should help you fix your issue.
Reboot Your Computer
The first thing you should do when you experience any computer-related issues is to reboot your PC. It might seem obvious to some, but it can be easy to forget when you encounter a frustrating problem. Among other things, restarting your computer will release any corrupted services and clear your RAM.
Check Your Internet Connection Speed
A slow or unstable internet connection can cause Netflix to buffer or stutter. Netflix recommends an internet speed of 3MB/s for standard definition videos and 25MB/s for 4K media. There are a couple of ways to check if your internet connection speed is causing Netflix and your computer to stutter.The easiest way to test your internet speed is by using an online speed test tool like:
SpeedtestGoogle SpeedtestFast.com
However, the measurements you get from tools like these may not be accurate. Your modem or router may not support your internet service provider’s (ISP’s) full network speed. Internet speed tests ping data to servers to check your speed. The closer the server, the faster your internet speeds. Alternatively, you can verify your internet connection’s stability by checking your ping (latency). A high ping (100 – 150ms and above) isn’t conducive to streaming – not even in SD. You should aim for maximum ping times of 90ms – less if you want to play uninterrupted 4K video. You will require a similar range for playing online games like League of Legends. You can check your ping on Microsoft Windows using the following steps: If everything is working correctly, the ping request will take a few seconds to process. Once it’s done, it will display the minimum, maximum, and average ping in milliseconds. If all you’re receiving is a request timed out result, then it’s highly likely that you’re not connected to the internet, or you’ve typed in the address incorrectly.
Lower Your Video Quality
Netflix may be stuttering or causing your computer to stutter because it’s hogging too many resources. Maybe your internet connection speed may be temporarily slow because your ISP is performing equipment maintenance. You can fix laggy videos and stuttering by temporarily lowering your video quality from 4K/HD to SD.
Stream from Netflix Desktop Application
If you’re using a Windows 10 or 11 computer, you can stream Netflix through your browser or the official Netflix desktop application. Unfortunately, there currently aren’t any desktop applications for Linux or Mac. It’s possible that your web browser is causing your computer to stutter and video to lag. Using the Netflix application uses fewer system resources than your web browser. After all, the Netflix application was tailor-made and optimized to help you stream media from Netflix.
Optimize Your Web Browser for Streaming
An over-bloated web browser can slow your system down. Google Chrome has long been criticized for being demanding on system resources. Coupled with a slew of extensions, open tabs, and scripts, running for anything that isn’t a high-end PC can be a nightmare. Streaming from Netflix might just be the straw that breaks the camel’s back and causes your stutter. You can optimize your web browser by doing the following:
Update your web browserDisable all non-essential extensions and pluginsClear your cookies and cacheAllow your web browser to use hardware acceleration when availableClose all unnecessary tabs and web browser applications
Alternatively, you can try streaming Netflix from a different browser. For instance, if Microsoft Edge is your primary browser, try streaming from Firefox and see if you’re still experiencing stuttering. If you’re dead set on using your primary browser, you can try uninstalling and reinstalling it.
Disable or Reconfigure Your VPN
If you’re streaming through a VPN service, it may be causing your Netflix videos to appear choppy or your computer to stutter. Temporarily disabling it may fix the issue. If it does, then your VPN was the root cause of your issues. You can turn your VPN back on after a few hours. Again, your VPN provider or ISP may have been performing equipment maintenance and service updates. However, if the issue doesn’t resolve itself, we recommend that you try reconfiguring your VPN. For instance, try using a different server or location if your VPN allows it.
Update Your Graphics Driver
Under normal circumstances, Windows usually downloads and installs graphics drivers. However, it is possible for Windows to miss an update because of an error or because you were offline. Nevertheless, an outdated graphics card driver can cause your computer to stutter when you play videos. You can update your driver using the driver in Windows using the following steps:If you have more than one display adapter, try updating the driver software for each. If Windows finds any updates online, it will download and install them. Follow any prompts that Windows displays to you. If Windows does not find any updates, it will display a message stating: The best drivers are already installed.If you aren’t satisfied with this, you can try to search for updated drivers on Windows Update. Alternatively, you can try to manually download driver software for your graphics card/adapter from the manufacturer’s website. The three most common GPU and display adapter manufacturers are:
NvidiaAMDIntel
You will be able to tell which graphics card/display adapter you have from the device manager list. Alternatively, you can try uninstalling and reinstalling the device driver from the Device Manager.Windows will automatically reinstall the driver after it starts up as long as you’re connected to the internet.
Update Windows
It’s no secret that Windows 10 updates can be buggy. If you’re using a metered connection or have blocked updates through your firewall, you may not have the latest updates. Your PC may be stuttering because of incompatibility issues. You can update Windows 10 manually using the following steps:
Open the Start Menu and type UpdatesClick on Check for updatesClick the Check for updates buttonIf you find any outstanding feature updates click on the Download and install option for each
You’ll need to wait for the updates to download and install. Once they are installed, you will be required to restart your PC.
Other Fixes If Nothing Works
If you’re still struggling with stuttering or laggy video and audio after applying the above solutions, you can try the following:
Close unnecessary background applications and services using Task ManagerConnect to a more stable internet connectionRestart your home networkEnsure that the network you are connecting to allows streamingUse Google’s Public DNSReseat your RAMCheck your graphics cardRestart Windows ExplorerTry streaming later
Conclusion
With streaming, you don’t have to worry about protecting your media from damage or corruption in the same way you do with discs and tapes. However, it doesn’t free you completely from hardware and software-related issues. Despite this, it’s still far more preferable than old media. In the above guide, we explored what to do when Netflix causes your PC to stutter. Whether it is the video playback or the Windows user interface, the above solutions should address both issues. Nevertheless, we hope you have found this guide to be helpful. As always, thank you for reading.