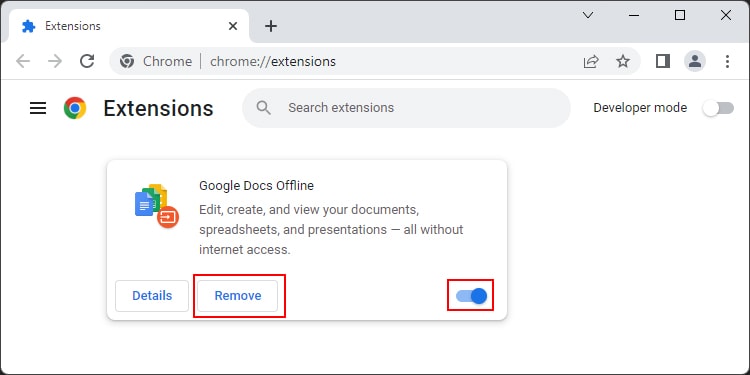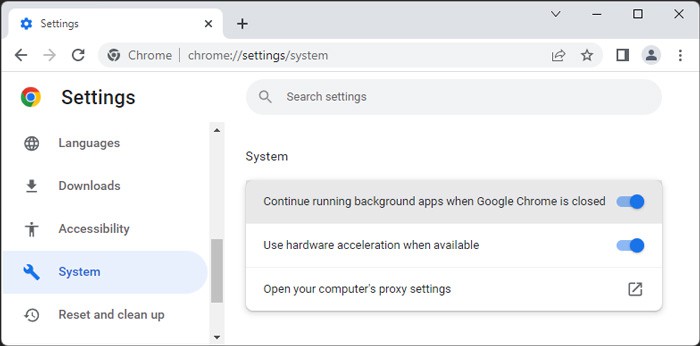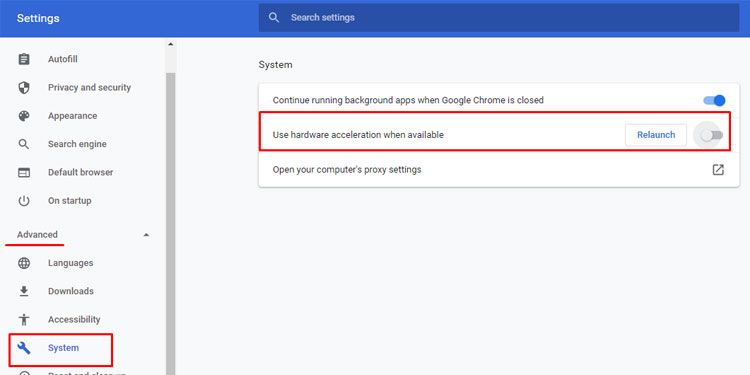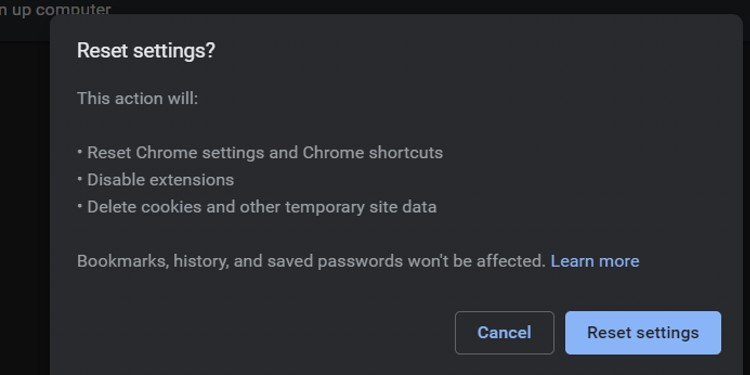However, sometimes when Chrome starts lagging, checking the Task Manager might show it using above normal CPU percentage. This issue is often more of a result of your browsing activities than system faults.So, we have provided the practices you can adopt to lower the CPU usage of Google Chrome.
Why Does Google Chrome Has High CPU Usage?
How to Fix Google Chrome High CPU Usage?
Below are the possible solutions you can try when your Google Chrome shows high CPU usage.
Low specification hardware components.Use of many tabs, extensions, etc.Issues with GPU or drivers while using hardware acceleration.Malware infection.
Check Chrome’s Task Manager
Google Chrome has a separate Task Manager to keep track of each tab’s or activity’s resource utilization. Before trying other solutions, check this utility to find out the responsible activity. Here’s how you can do so:You only need to close those tabs, videos, or renderers to resolve the issue.
Minimize the Number of Tabs
Chrome launches separate processes for each active tab, extension, or renderer. So having several tabs takes up a significant portion of your system resources. It’s better to use a low number of tabs and close each if you don’t need them any longer.
Uninstall Unnecessary Extensions
As we mentioned earlier, your extensions also create separate processes. We recommend disabling or uninstalling all unnecessary extensions.You can enter chrome://extensions to list all extensions. Toggle off to disable them and click Remove to uninstall them.
Restart Google Chrome
Running Chrome for a long time may start some unnecessary background tasks. These activities also use your CPU to run. Restarting Chrome is an easy way to end such tasks. It’s best to end Google Chrome processes using the Task Manager and relaunch the app.
Disable Background Chrome Task
Sometimes the Task Manager shows that Chrome is running even after you close the browser. It happens if the browser’s setting allows running tasks in the background. You need to disable this setting if such Chrome processes show high CPU usage. To turn it off,
Free Up Space
Your system needs enough free storage space to create pagefile or temporary files. If very low space on your system drive is free, your applications use more of the CPU’s processing capacity.We recommend having at least 2 GB of free space on the drive. You can uninstall unnecessary applications or delete junk files. It’s also a good idea to use disk cleanup tools to free up space.
Update Graphics Drivers
Buggy graphics drivers cause many application issues when you use hardware acceleration. You should always update to the latest version drivers. We recommend installing them from the official websites. But you can also use the Device Manager to update them. Here’s how you can do so:
Enable/Disable Hardware Acceleration
If you have a powerful GPU, enabling hardware acceleration eases some load off of the CPU. Your system starts using the GPU to handle graphics-intensive tasks.But if you have low-end GPU or driver issues, hardware acceleration can freeze your tasks.So try enabling and disabling hardware acceleration and check which gives better performance. To change hardware acceleration:
Reset Chrome Settings
Many users change the Chrome settings to their preference. But you may have unknowingly customized some setting that increases CPU usage. Your cookies and cache files may also be hogging the CPU’s processing capacity. You can fix all these issues by resetting Google Chrome settings. Here’s how you can do so:
Scan for Malware
There are many malware scripts that run on or alongside your browsers. They hide behind the browser and use your system resources to continue running. You need to perform a full scan to resolve such issues. To do so,
Open Run and enter cmd to open the Command Prompt.Paste %ProgramFiles%\Windows Defender\MpCmdRun.exe" -Scan -ScanType 2 and press Enter.
You can also use the Chrome Clean-up tool to scan and remove such malware. Follow the steps below to do so:
Reinstall Google Chrome
If the previous methods were of no use, the only thing you can do with Chrome is to update or reinstall it. We recommend uninstalling it completely and installing the latest version. Here are the necessary steps:Now, download and install the latest Google Chrome version from the official website.
Upgrade CPU and RAM
Google Chrome provides high performance, but its high resource utilization is the trade-off. You need a high-end PC to run many resource-intensive tasks on your Chrome browser.So if your Google Chrome always has high CPU usage, you should consider upgrading your CPU. It’s better to extend your RAM and upgrade to SSD as well.
Use Performance Boosting Extensions
Most extensions only use up your system resources. But some extensions can also optimize your web browser’s performance. They help in preloading websites or blocking unnecessary content to boost performance.You can search for such extensions and use them on Chrome. But make sure to check user comments and reviews before installing them.
Use Alternative Browsers
Google Chrome is one of the most resource-intensive web browsers. If your system doesn’t have enough resources, you can use a low-CPU-utilizing browser. Some browsers like Opera, Vivaldi, UR, etc., use relatively low CPU compared to Chrome.