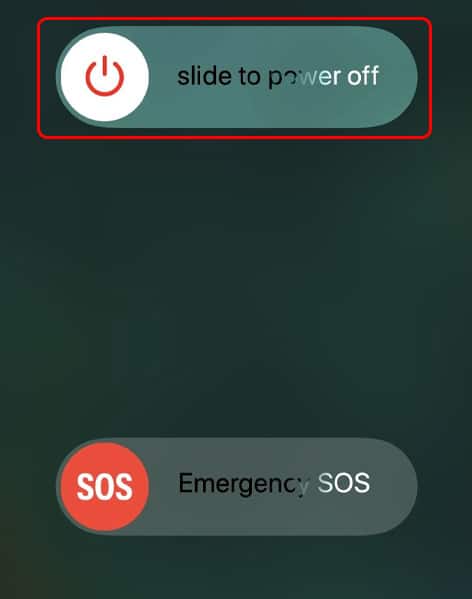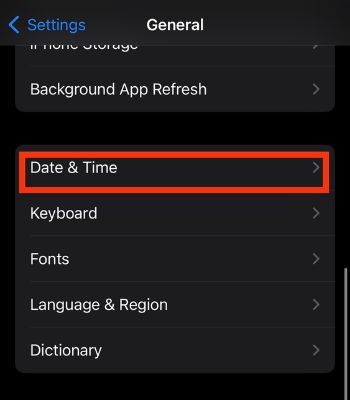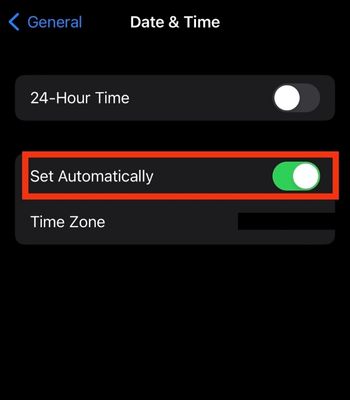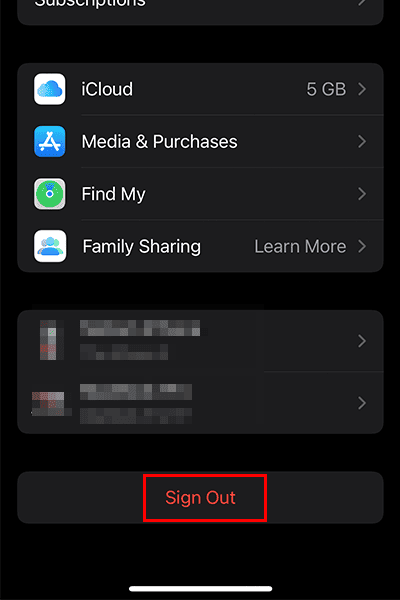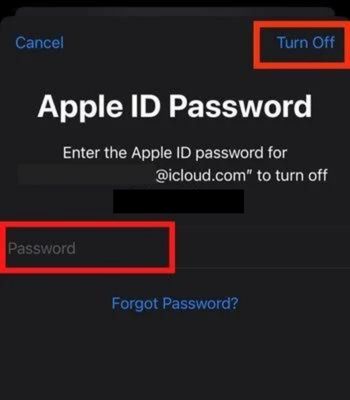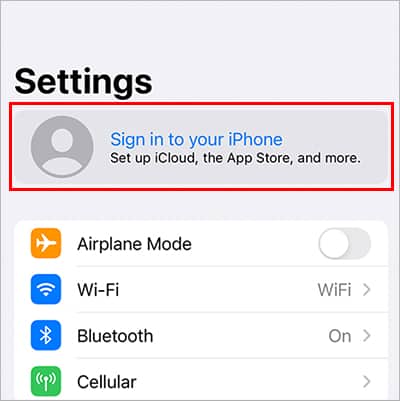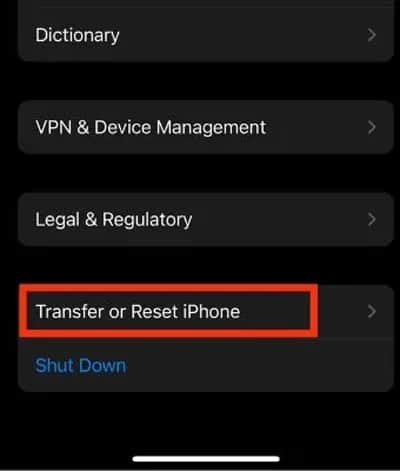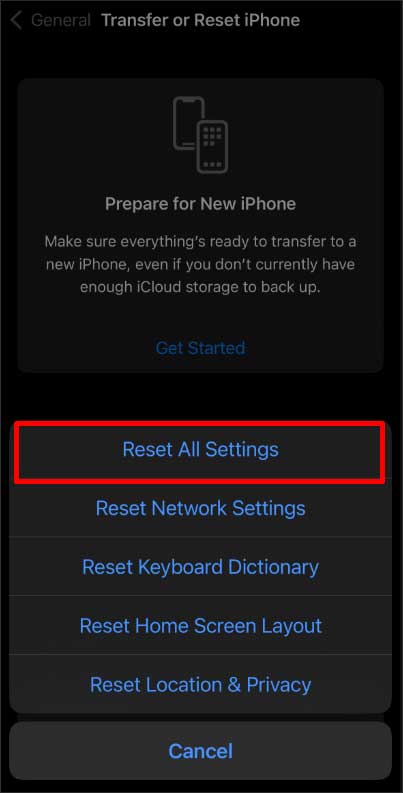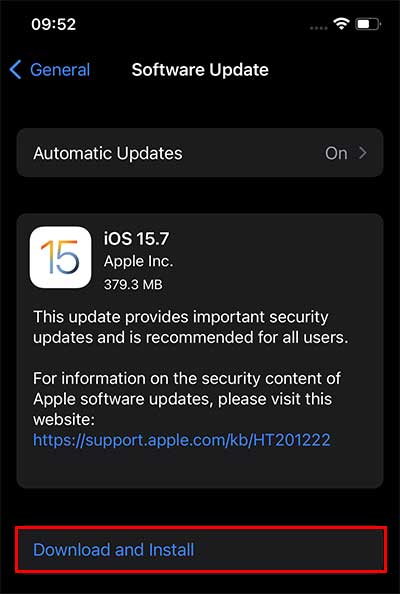This issue has primarily affected iOS 15 beta 3 users. Generally, you can run into this issue due to Apple’s server outage. Likewise, the bugs within the phone can also be equally culpable. In this article, we have shared viable methods you could try yourself to get rid of this issue. So, let’s dive into it.
How to Fix “Find My Unavailable Unable to Connect to Server”?
When you get a server-related error message, you should first examine the system status of Apple’s server. If it’s red, it denotes the server is currently down. In that case, you should just wait and let them fix it. But if it’s green, you can assume the problem could be from your iPhone’s side.Also, remember that the Find My feature may not support the region you live in, which is why it cannot connect to the server.As a preliminary fix, ensure you have a stable internet connection. If you are getting this message while using Wi-Fi, try switching it to mobile data or vice–versa. Then, force close the app and try again. Besides, you can follow the below methods.
Restart Your Phone
This is probably the simplest and most effective method that anyone can try without any hassles. Restarting the device forces its system to stop all currently running tasks, which can also help to get rid of that issue if any minor bugs are hindering this feature from functioning.
Set the Correct Date and Time
Find My feature needs an accurate time and zone to sync with the Apple server properly. Using the wrong date and time can mess up the device’s functionality, leading to many errors. Therefore, you need to check and set the time and date according to your region.
Re-Add Your Apple ID
Your Apple ID is essential in keeping all your Apple devices and their features working thoroughly. But, sometimes, your Apple ID can be the culprit. So, you need to sign out of Apple ID from your iPhone, which will temporarily disable some features, including Find My. Once you sign in back and enable the Find My feature, it could work normally. Therefore, give this method a try and see if it helps solve the issue. Here’re the steps to re-login your Apple ID:
Reset All Settings
If the issue still persists, you should try resetting all settings. Sometimes, modifying the settings intentionally or unintentionally could hinder the device’s functionality. So, resetting will restore the default settings, which can aid in fixing the issue only if it’s caused by corrupt settings.This method may not work for every user, but at least it’s worth a shot. You won’t need to worry, as it won’t delete any of your personal data. But, the settings like Network, privacy, etc., will be affected.
Update iPhone
If your iPhone is going through technical issues, installing the new update could actually help to fix it. Updating an iPhone does not just bring new features or security updates. Most importantly, it helps resolve bug fixes and optimize overall performance.