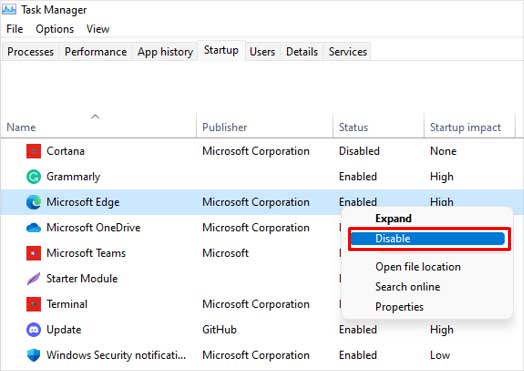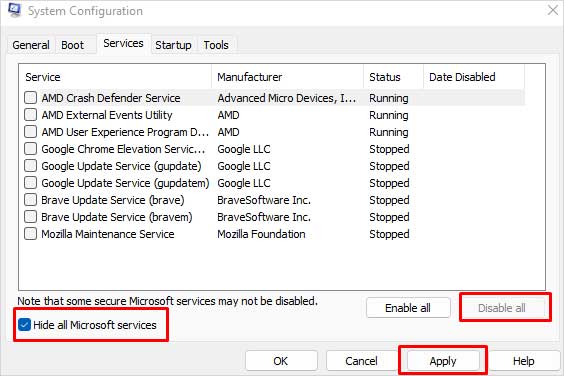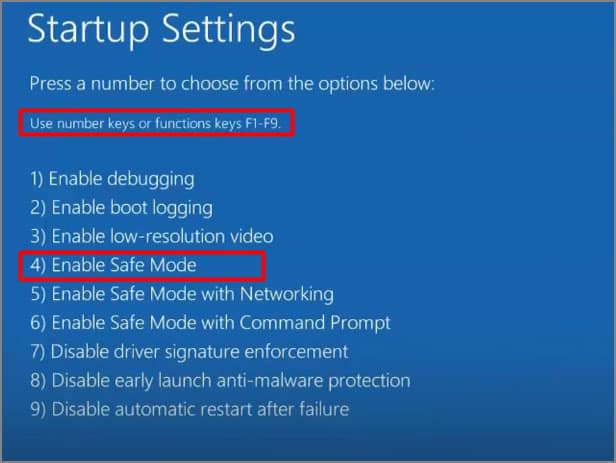But you will have to find that associate handler program manually. And searching for that program can sometimes be annoying, adding to the complexity of finding multiple handlers. Thus, this article will discuss the convenient solutions related to the open file error.
How to Fix the “File is Open in Another Program” Error?
There are several ways to fix this issue. Let’s begin with some quick and simple fixes you can try to fix the error:
Deactivate Preview Pane in Windows Explorer
Launched as an informative and useful feature of Windows Explorer, the preview pane basically opens a file in its section for a preview. So, even if any application hasn’t utilized your file, it may be open in the preview pane due to an accidental click. Let’s check and disable the preview pane on your Windows Explorer:
End Task in Task Manager
The particular file might be open in any application or process that you’re aware of. If you can pinpoint such a task and end its operation from the Task Manager, the error may vanish. To proceed, follow the given steps:
Scan and Remove Malware
Some malicious software may use your files for unknown purposes. Any malicious file may also prevent itself from being deleted from your computer. You can run an inspection test and remove such malware with the Windows Defender program. To continue with it, follow:Windows will probably troubleshoot the fixable threats or will provide further instructions to solve such threats.
Disable Antivirus
Antiviruses have many hidden processes running in the background to defend your computer. Antiviruses protect such processes from being stopped even if you attempt them manually. Therefore, you can disable third-party Antivirus programs to see if it fixes the issue.
Kill Specific Process
Ending tasks from the Task Manager would help, but randomly deleting processes may alter other functionality of your computer. Thus, Microsoft has provided utility software to categorize the process under respective applications. You can see the process tree in the Sysinternals Process Explorer and try to kill the unwanted process that is using your file.First, Download Process Explorer and extract and install it by following the onscreen instructions. After everything has been done, open the folder where you extracted the zip file, and follow:
Unable to Find the Process?
Even after trying the steps mentioned above, chances are you may not figure out the particular program that’s using the file you want to transfer/remove. In such a scenario, the Resource Monitor will be of use:Additionally, you could also clean and boot your computer. Clean boot will help to fresh start your computer by ending all the external services and halting startup apps. Thus, the files you want to move/delete will have a low possibility of being used by another program. To Clean Boot your PC, follow the steps below:
The Extra Measures
Let’s imagine a circumstance where nothing above is helping you fix the error to move or delete the desired file. The file you want to delete may be used under any system program/process or driver. But depending upon your knowledge of that file, you can use the two methods mentioned below to delete such a file:
Force Delete Using Command Prompt
If your sole purpose for reading this article is to delete that file, you can forcefully delete that file through the command prompt. CMD command will help to bypass your recycling process as well. So, to run the command, follow the steps below
Use Safe Mode
Safe mode loads the most basic drivers and prevents all the external background processes and apps from running. So, if you want to move or delete any file in a sound environment, there’s nothing better than the safe mode. To enter the safe mode, you can follow the mentioned steps:Then, once the PC loads up, you can use it as usual and proceed to move/delete the desired file.