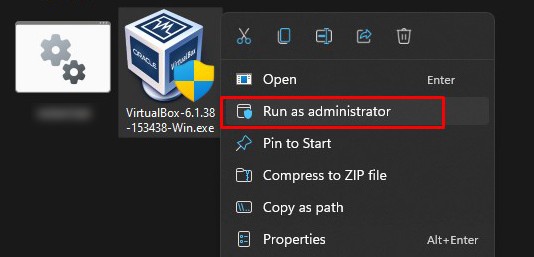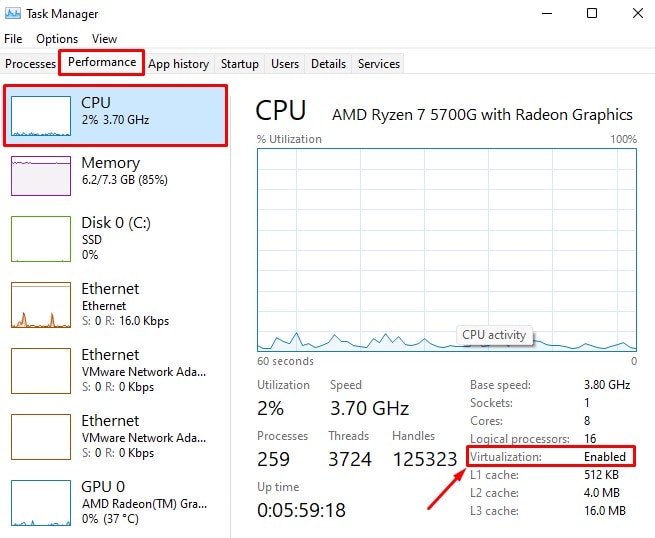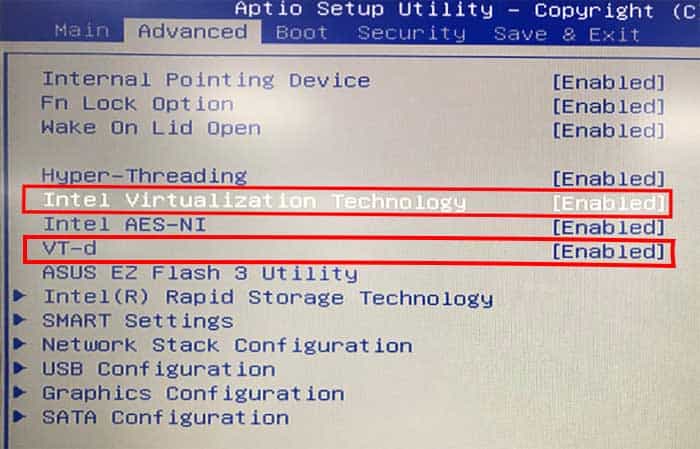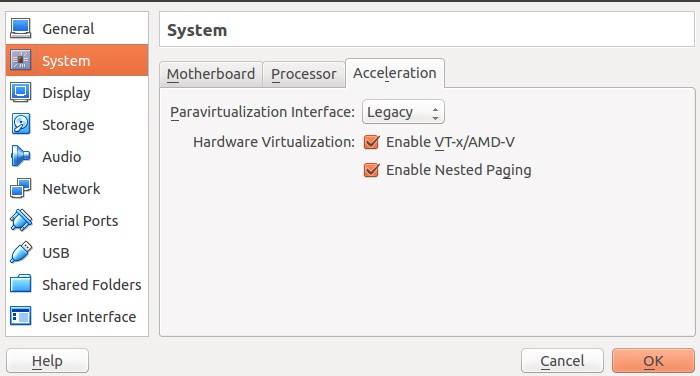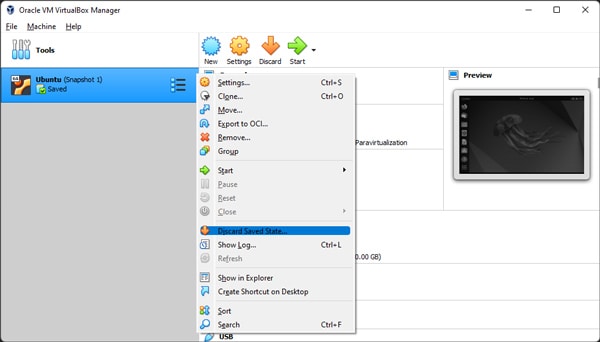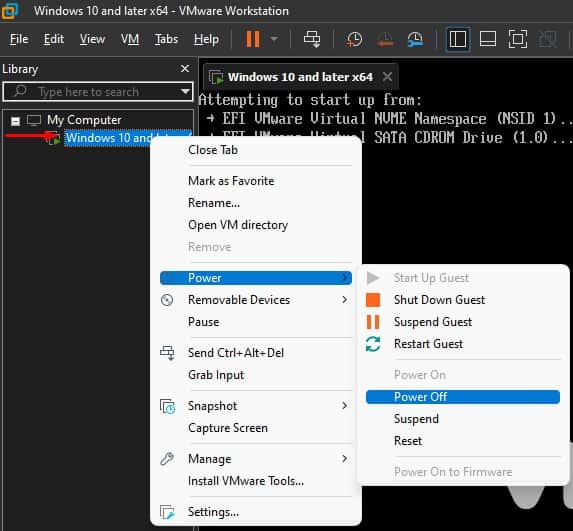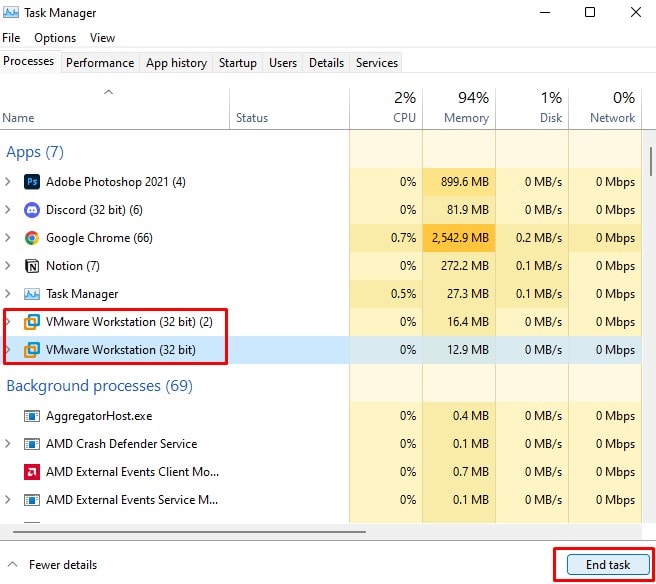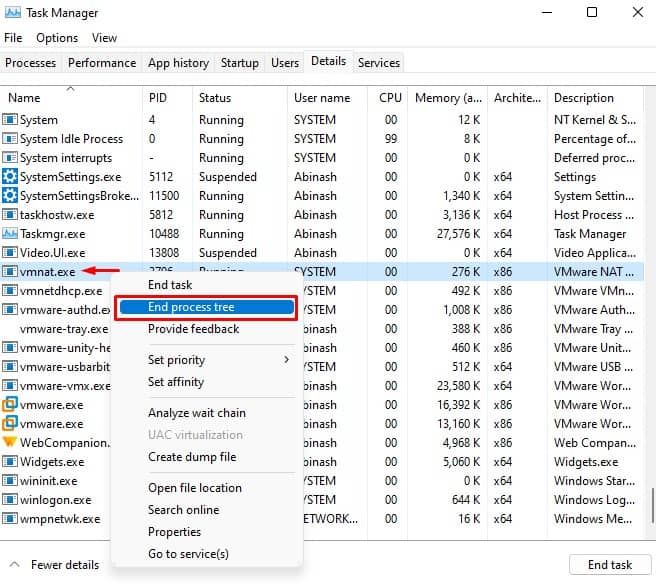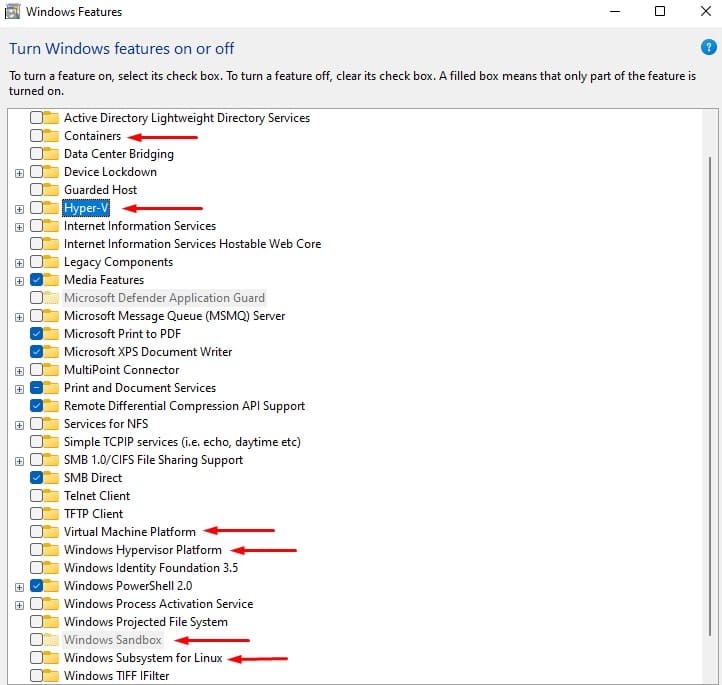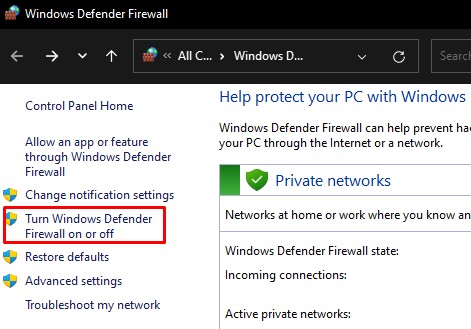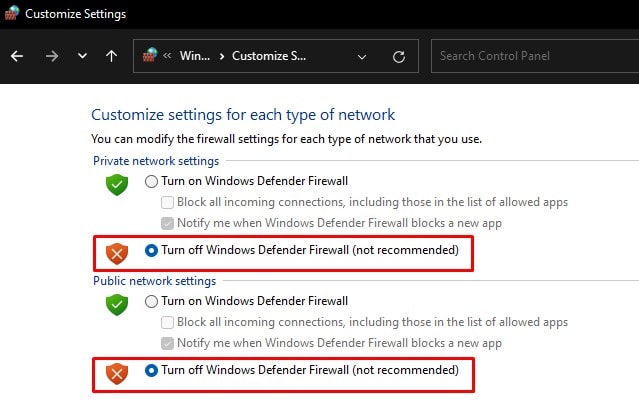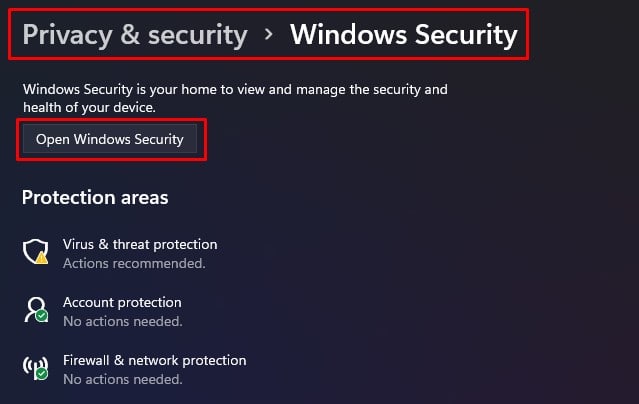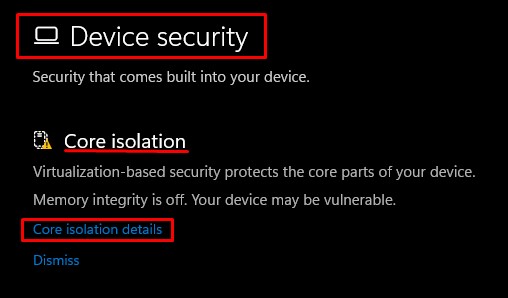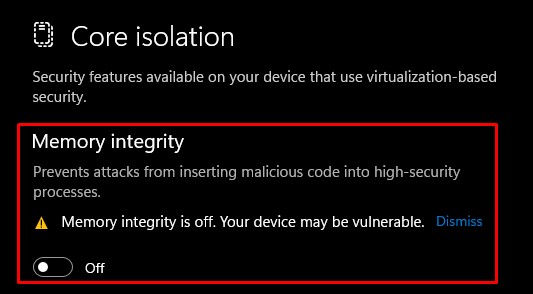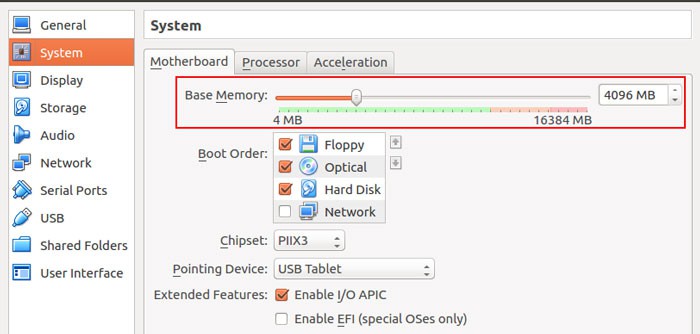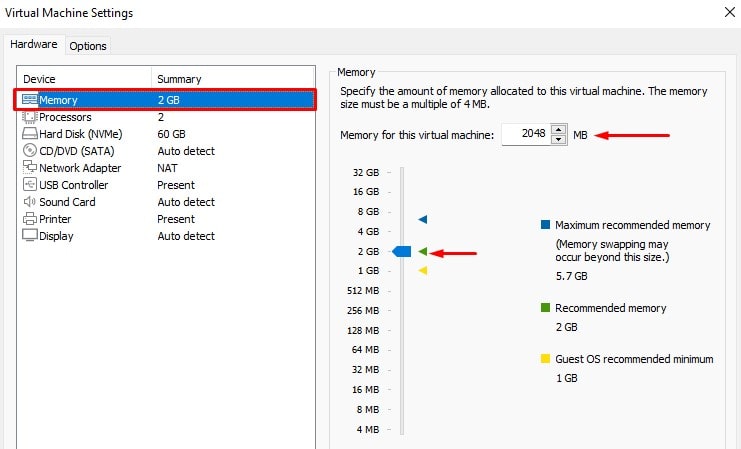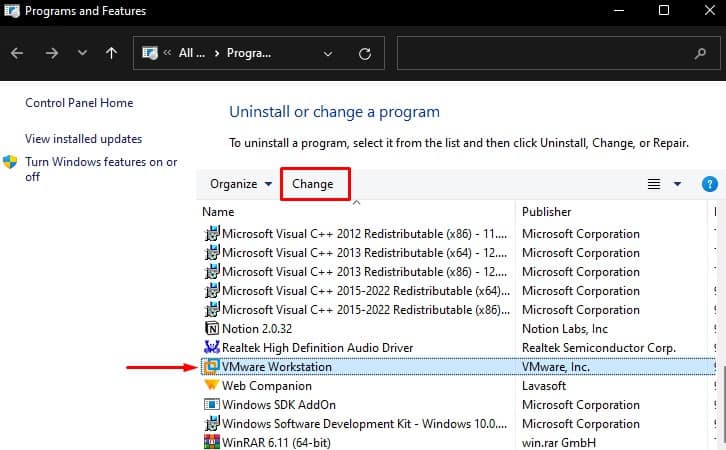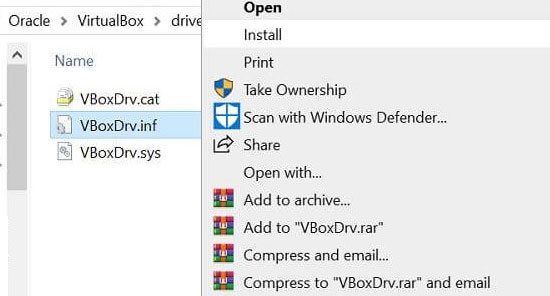Failing to use proper settings can lead to several errors while running the VM. The Failed to Open a Session For the Virtual Machine error can usually occur if the system is unable to start the VM. This can be due to varying causes, ranging from virtualization not enabled at all to virtualization resources used by other programs.This error can be accompanied by different Error codes, varying with the causes. If you find E_Fail in the error code, you can go through the specific fixes in our separate guide.Apart from this, we have compiled the most probable cause for the error and the fixes to resolve them. Let’s go through it together.
What Causes Failed to Open a Session For the VM Error?
Fixes: “Failed to Open a Session For The Virtual Machine”
Before moving to the fixes, try opening the virtual machine manager with administrative privilege.
Virtualization disabled Conflict due to enabled Hyper-V Interference by third-party Security programs, applications, and features Faulty Virtual Machine Manager software Inadequate memory allocation
Search the name of the software in the Windows search bar and right-click on it. Choose Run as Administrator. See if the issue is solved.If it still does, let’s try the fixes below.
Install Platform Package
The Virtual Machine platform provides special drivers as platform packages to support the devices and programs inside the VM for their proper functioning. If such drivers are missing, then the Virtual Machine will fail to load.So, you will have to manually install the platform packages on your host computer.Check whether the error is still there.
Enable VT-X or AMD-V
VT-X is the Virtualization technology by Intel that provides access to guest virtual machines to use the CPU’s resources while running multiple operating systems. AMD-V is a similar technology in AMD CPUs.If VT-X or AMD-V is not enabled, then the Virtual Machine will fail to load and display the error. So, you should check the status of virtualization in your CPU and enable it, if available.If it is in a Disabled state, you can enable it through BIOS. Since the BIOS settings may vary with the motherboard brands, we have provided general steps for the process below.Try running the virtual machine again.
Discard the Saved Session
If you were running the Virtual machine and saved the earlier sessions to open easily afterward, it may cause the error to appear. The earlier state may use the resources preventing you from opening it again.Start the machine now.
End the Virtual Machine Process
Sometimes, there may be multiple instances of Virtual Machine running from earlier sessions. This can prevent you from loading the new one, hence the error. You should end the VM process in Task manager and try again.Run the virtual machine again and notice whether the error vanishes.
Disable or Restart Hyper-V And Other Features
Hyper-V is Windows’ own virtual machine-creating platform. It uses the system’s resources to create and run the virtual machine in the computer. However, if the Hyper-V is enabled in the system, then the virtual box or VMware can fail to work.But Virtual Box v6 and higher now support Hyper-V as well. So, enabling it may not necessarily cause the problem. Nevertheless, in such a case, if Hyper-V is using the resources, then the Virtual machine in your hypervisor may still fail to load.You should disable this feature in your system. Similarly, along with Hyper-V, you should disable other features that use virtualization.In the Virtual box and VMware that supports Hyper-V, you can simply try restarting Hyper-V to fix the interference.Run the created Virtual machine and see if the error still appears.
Disable Security Programs and Processes
Some security programs, such as antivirus, firewall, etc., try to block certain applications from functioning. If such applications are active, they may be interfering with the Hypervisor and preventing it from loading.So, you can disable the third-party antivirus program and security software accordingly by going through their interface. For Windows Firewall, you can look at the following steps.Reboot your PC and see if it works. You can also clean boot your PC to identify the programs responsible for the error and remove them.If the issue still persists, you will have to disable other security features on your PC as well that use the virtualization resources for protection. The Device Guard and Credential Guard features do the same to protect the credential from attack. Similarly, the Memory Integrity feature separates the CPU processes using virtualization to protect the core from threats.So, you should disable all these features on your PC.Restart your system and run the Virtual Machine.
Allocate Enough RAM Size For Virtual Box
The error is also known to occur if enough RAM is not allotted to the Virtual Machine. You can manually allocate more memory to it and see if it solves the issue.This should fix the issue in the case of 64-bit OS. However, if you are using a 32-bit OS, then the system cannot use more than 4 GB of memory. So, you will see the error if you try to allocate more RAM to the VM. However, you can always tweak a few settings, such as modifying PAE/NX to avail adequate memory to the VM.
Update or Re-install the Virtual Machine Platform
The Virtual Machine platform installed on your PC may have bugs in it, causing the issue. So, we recommend you uninstall it and install the latest one. The updated software usually provides fixes to solve the problems in earlier versions.See if the error vanishes in the new VM.In the case of Virtual Box, you can manually install the driver VBoxDrv.inf as well.The problem should be solved now.