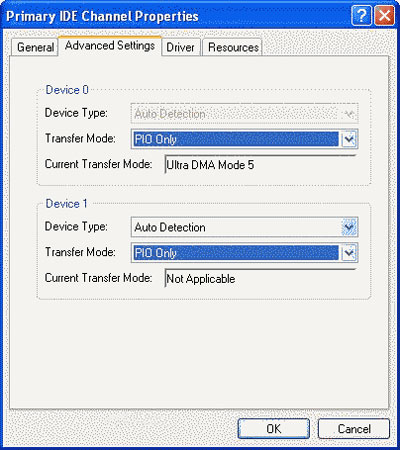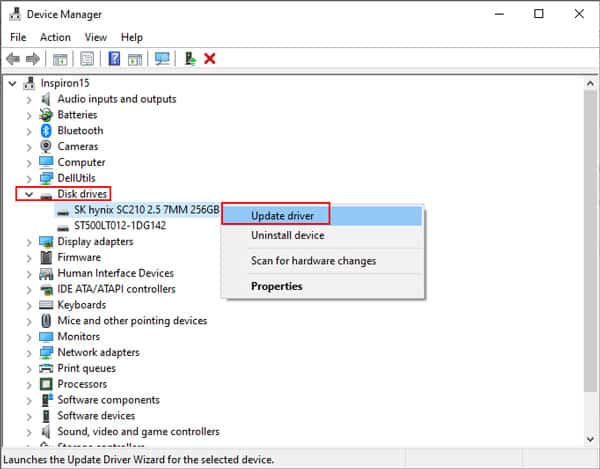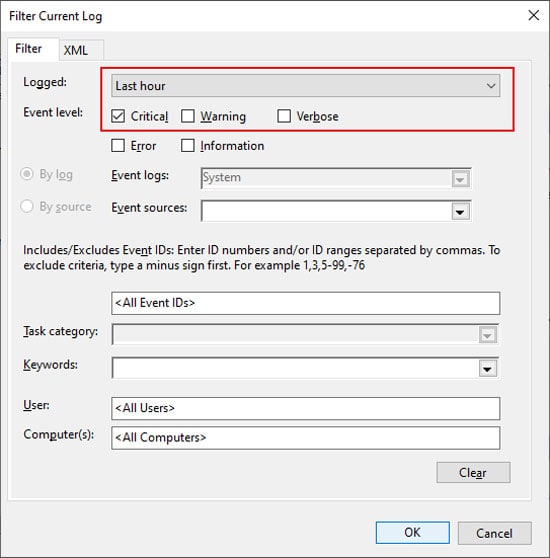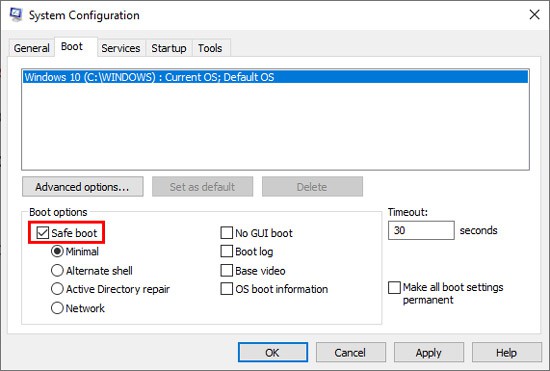It’s likely an issue with the driver or the transfer configuration. Fixing these issues is easy and only requires a few minutes. For more troublesome causes, you’ll need more technical solutions, which we have mentioned in detail in this guide.
What Causes External Hard Drive I/O Device Error in Windows
Solutions for External Hard Drive I/O Device Error in Windows
There are a few preliminary checks you can carry-out before trying anything else, such as:
Incompatible transfer mode configuration.Corrupt or damaged I/O Device.Improper connection between your PC and the device.Issues with drivers.Malware infection.Power failure while initializing/accessing the hard drive.
Check cable connections.Try alternative ports.Check using a different external drive.Connect the hard drive to another PC.Restart your computer while connecting/disconnecting the device.
For further troubleshooting, carry out the solutions listed below depending on whether your PC or the drive is at fault.
Change Device’s Transfer Mode
There are two main device transfer modes for external drives, Programmed Input-Output (PIO) and Direct Memory Access (DMA). Your system usually sets the transfer mode for the external device to Ultra DMA by default. However, not all computers support this mode.Get in contact with your computer manufacturer’s technical support and check which transfer mode your system supports. Then, check the current transfer mode for your external hard drive and alter it if required. Follow the steps below to do so:
Use Check Disk Utility
The CHKDSK utility in Windows checks the integrity of the drive, and fixes any logical partition errors and bad sectors. To use this tool to fix the I/O device error,Restart your PC and check if you still receive this error while accessing the drive.
Update Device Drivers
Outdated or buggy drivers responsible for managing external storage devices can also cause this error. Update the drivers to their latest version to avoid such issues. You can do so by following the instructions below:After updating all these drivers, restart your PC and check if the error persists.
Reinstall Device Drivers
If the device drivers are fully updated, you can try reinstalling them to fix bugs present in the software. To do so,Do so for all the devices, and then restart your PC. It will automatically install any missing drivers. Then, check if you can now access or initialize the external hard drive.
Check Event Viewer
The Event Viewer will record any errors you encounter along with the details on possible causes. You can check it to get more information on how you can debug this issue.Here’s how you can check the Event Viewer:You can hopefully debug the issues from this information. If not, seek help from Microsoft technical support personnel.Don’t forget to provide them with the event log. Select the errors in the Event Viewer, right-click and choose Save Selected Events to save the log file.
Boot in Safe Mode
This error can also result from external interference due to third-party apps or services. You can boot your PC into safe mode and check if you encounter this error. To boot in safe mode,After restarting, check if you encounter the error again.
Perform Clean Boot
You should be able to access or initiate the external drive in safe boot mode if the culprits comprise third-party processes. However, the root cause of the problem will remain unfixed. Hence, perform a clean boot and check individual processes to determine the responsible party. Then, uninstalling or updating the program should fix this issue.
Troubleshoot Issues Preventing Disk Initialization
The I/O device error also occurs while attempting to initialize the external hard drive. So resolving issues that stop initializing a disk will be of help.To find more information about this, check out our article on Drive Not Initialized.
Format External Drive (Command)
The final possible solution you can perform by yourself is to format the external drive. If the hard drive is not physically damaged, formatting should fix all such errors. The most convenient way to do so is through the diskpart command. Here are the steps for this method:
Repair/Replace Hard Drive
If none of the previous methods work, then chances are the drive itself is damaged. Take it to a hardware expert and ask if they can repair it. If not, you have no choice but to replace the hard disk itself.