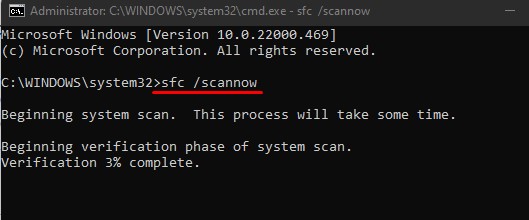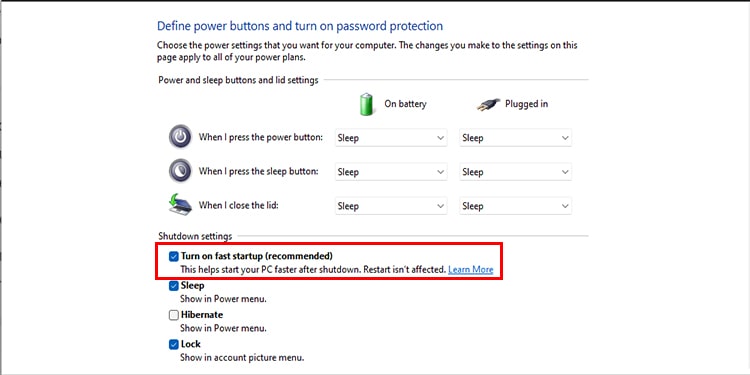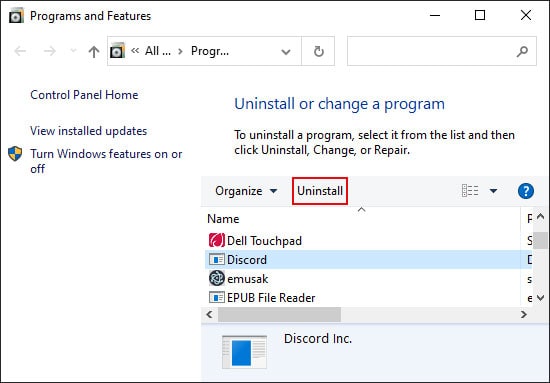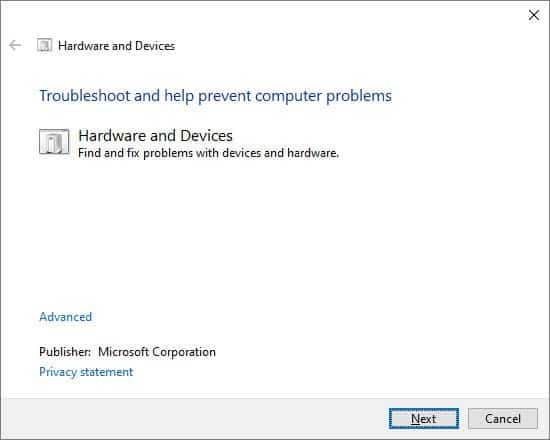Among hundreds of BSOD error messages, one of them is DRIVER_POWER_STATE_FAILURE. Today in this article, we are here to discuss the causes and solutions to a driver power state failure.So, without further delay, let us get right into it.
What Causes DRIVER_POWER_STATE_FAILURE Blue Screen of Death?
How to Fix DRIVER_POWER_STATE_FAILURE?
Now that we know some reasons that cause these specific driver issues, let us see how we can fix these issues.Keeping this in mind, let us see why device driver or device can lose its power.
An issue with the power supply Corrupted system files Driver not up-to-date The driver turns off when not in-use Faulty Hardware
Driver Power Settings
As discussed above, DRIVER_POWER_STATE_FAILURE is an issue regarding power management to the devices. So, if you have turned on a certain setting that lets the computer turn off a device to save power, you may get this BSOD error.Please follow these steps to disable a computer from turning off a device.There are multiple drivers that the computer can turn off to save power. So, you need to turn off these settings for all these drivers as well. Besides Bluetooth drivers, here is a list of drivers that you might want to check.
Human Interface Devices Network Adapters Universal Serial Bus controllers
Once you turn off this setting on all drivers, try restarting your PC and check if the issue still exists.
Run System File Checker
Corrupted driver files are known to make your device malfunction. To fix any system files, we can simply run the System File Checker command that repairs all your system files, and this includes all your driver files as well,Follow these steps to run the SFC command.Once the process is complete, restart your computer.
Turn off Power Saving
When your PC is in power-saving mode, the Operating System uses the minimum amount of power to function. So, if a device is idle for a certain period, the power-saving mode will cut power to this device rendering it useless.So, if you face this problem, it is best that you disable power saving. Below, we have mentioned the steps to turn off power saving.Now, restart your computer and check if it fixes the issue.
Disable Fast Startup
Fast Startup is a special feature in Windows that turns on a computer quickly after you shut down. Fast Startup shuts down the computer, closing all background processes except the Windows kernel. It also alerts drivers to prepare for hibernation.Before shutting down, Windows saves the Windows kernel and system’s current state to a hibernation file.Now, when the PC turns on, Windows does not have to load the kernel and the system state individually. It just refreshes the RAM and loads the image from the hibernation file.However, Fast Startup is known to cause an issue with disk images, hard disk, and system UEFI settings. One such issue is DRIVER_POWER_STATE_FAILURE. So, it is best to disable this feature.Restart your computer to see if it fixed the issue with BSOD
Uninstall Recently Installed Application and Drivers
If you start getting problems with your computer after installing a new application or driver, it is most likely that this application/driver is causing the BSOD. Therefore, uninstalling them is the best course of action.To uninstall an application, please follow these steps.To uninstall a driver, you can follow the steps mentioned below.
Troubleshoot Hardware
If your PC has faulty hardware that is causing the Blue Screen of Death, you may be able to fix the issue by running the Hardware and Device Troubleshooter.Follow the steps mentioned below to run the Hardware and Device Troubleshooter.
Update/Rollback Drivers
DRIVER_POWER_STATE_FAILURE is a driver-related issue. So, when these drivers are not up to date, they are bound to malfunction resulting in a Blue Screen of Death. Therefore, it is always recommended to keep your drivers up-to-date.Open Device Manager, and expand any one of the list items. Right-click on any one of the drivers, then click on Update drivers. Update all drivers in Device Manager.xAlternately, you can also update Windows to update all your driver simultaneously.To roll back a driver, double-click on it to open driver properties. Go to the Driver tab and click on Roll Back driver
Run the Troubleshooter
Since the BSOD does not exactly tell you which driver is causing the issue, you can try troubleshooting all your system components using Windows Troubleshooter.The Troubleshoot feature finds and fixes any issues with specific components. Here are the steps mentioned below to run the troubleshooter.