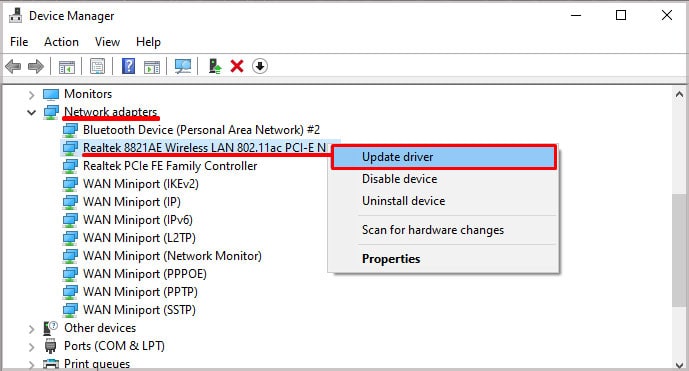Chrome shows the error as Download Failed Network Error if something goes wrong while downloading. There are several reasons why you encounter this error. It can start from something as simple as issues with your Internet connection to the outdated browser.In this article, we will discuss some simple yet effective workarounds to help you sort out the Download Failed Network Error.
How to Fix “Download Failed Network Error”
Suppose, you are in a hurry to download a file but all of a sudden you come across this error message. It will obviously enrage you. But don’t worry! Fixing this error is not that tedious, and it won’t take you much time to sort it out.I have compiled a list of thirteen fixes that you can apply to fix this error. Let’s discuss the fixes in-depth.
Restart Chrome
Restarting is the preliminary fix you can apply to solve most of the problems on your PC. When you face the download error, at first, try restarting Chrome. It helps sort out glitches and bugs that are causing the error. Make sure you save your unsaved works before restarting it.To restart your Chrome, type chrome://restart in the address bar and press Enter. It will restart your browser. You can more effectively restart Chrome from the task manager. It will kill all the running Chrome processes and restart it. Follow these steps:
Check Issue With the Website
Sometimes, the website from where you are trying to download the file may itself be the culprit. The server may be down, or Chrome may find it suspicious and prevent downloading. Try downloading the file from other websites to check if it’s the case. If you can download files without any error from other websites, there is no need to panic. Proceed with other websites for your download.
Check Your Internet Connection
An unstable Internet connection is another reason why you face a download error. A download error is shown if the Internet keeps reconnecting or is slow. You can restart your router and re-try the download. Contact your ISP if the issue persists.
Change Download Location
By default, Chrome uses the Downloads folder in your C:\ drive to save the downloaded files. It saves incomplete downloads in the .Crdownload extension. And after a download is complete, it is saved in its original extension. There might be a case where your download fails at the last moment while flushing the file.An issue with your Downloads folder is probably causing the error. Try changing the download location, and you must be good to go. Follow these steps:
Clear Cookies and Other Site Data
Cookies store your browsing behavior and preferences to improve your web surfing experience. They get cluttered on your PC over time and can cause download errors. Try deleting the old cached cookies and see if it solves the error.Follow these steps to clear cookies in your Chrome:
Remove Chrome Extensions
Browser extension provides additional functionality in your browser for a more customized and convenient browsing experience. Extensions can be any; blocking the ads, checking your grammar, or downloader extensions. However, some extensions can prevent your download. If you recently added some extensions to your browser and are facing the issue, try removing them and see if it solves the problem. Follow these steps to remove the extensions:
Use Incognito Mode
Incognito mode does not use settings and extensions installed in the regular mode. If your customized settings or third-party extensions prevented the download, using incognito mode to download will help. Simply press Ctrl + Shift + N to open the incognito mode, and you can restart the download.
Reset Your Browser or Try Another Browser
Resetting your browser will clear every change you made in your browser and fix if there are any bugs and glitches. It also disables installed extensions and deletes all the site data and cookies. But don’t worry, your saved passwords and bookmarks are not affected by reset. Follow these steps to reset your Chrome:
Update Network Drivers
A network driver enables your network device to coordinate Internet connection on your PC. Sometimes, if the network driver is corrupted or has some bugs, you may face a download error. You may consider updating or reinstalling the network driver and see if it fixes the issue. Follow these steps to update your network driver:
Check Antivirus Settings
If Internet security is enabled in your Antivirus settings, they use the HTTPS Scanning feature to filter any suspicious downloads. The feature is not bad itself, but it may sometimes block your downloads unnecessarily.Try disabling the HTTPS Scanning feature from your antivirus and see if you can download the files normally. The steps to disable this feature may vary according to your manufacturer. Consult the user manual for reference. You can re-enable the feature once you download your file successfully.
Configure Windows Attachment Manager
Attachment Manager is a service incorporated in Windows that identifies suspicious files from the Internet and prevents their download. You might be facing the download error if it is misconfigured. You need to change this service’s configuration and check if it solves the issue. Follow these steps:
Edit Hosts File From File Explorer
Hosts file in Windows simply maps domain name with IP address. You can see 127.0.0.1 clients2.google.com in your hosts file, which can be modified by malware or other programs to block your access to specific websites. It will certainly cause a download error. Therefore it would help if you remove the IP from the hosts file. Follow these steps:Since malwares are responsible for altering the hosts file, consider running the malware scan as well.
Install Updates or Reinstall Your Browser
Browsers release new updates over time to fix any bugs in their older version. Therefore if you are using the older version, it may interfere with the download services of the browser.Follow these steps to install updates in your Chrome:Corrupted installation files may be another reason to cause the download error. If updating did not solve the problem, try reinstalling Chrome. Follow these steps to reinstall Chrome: