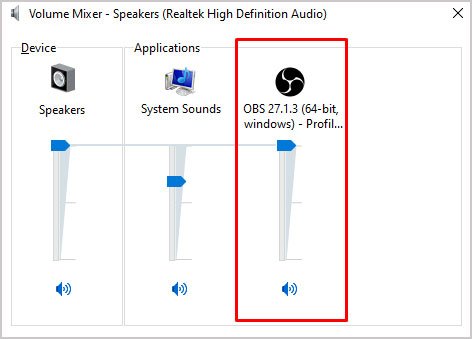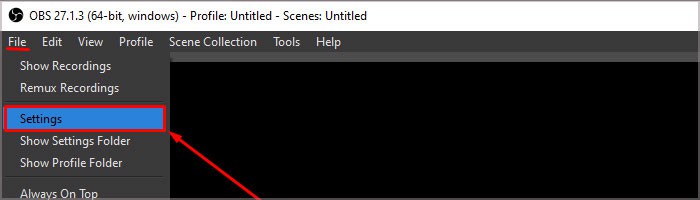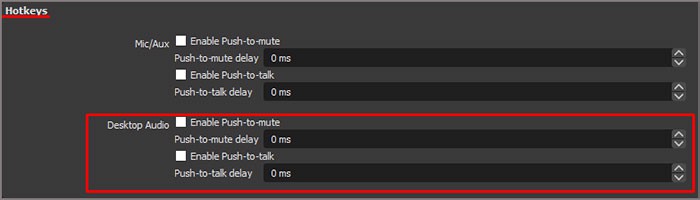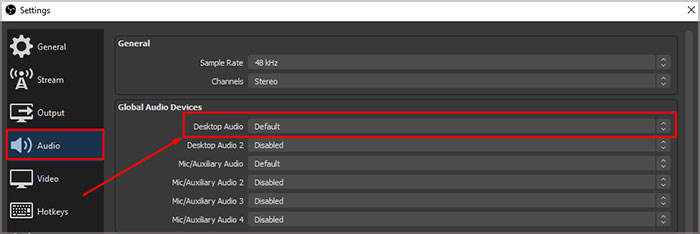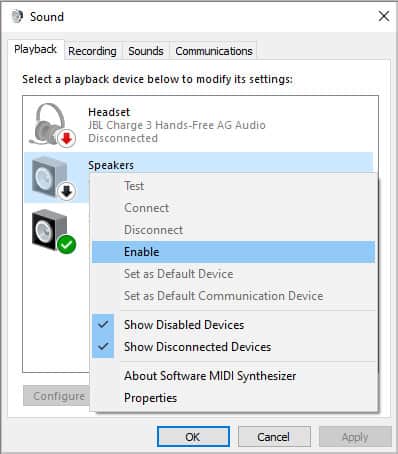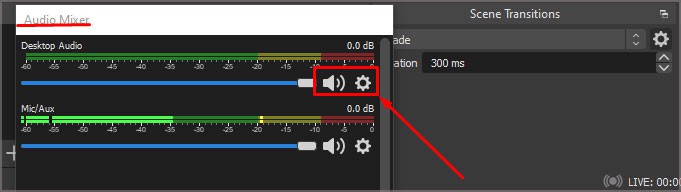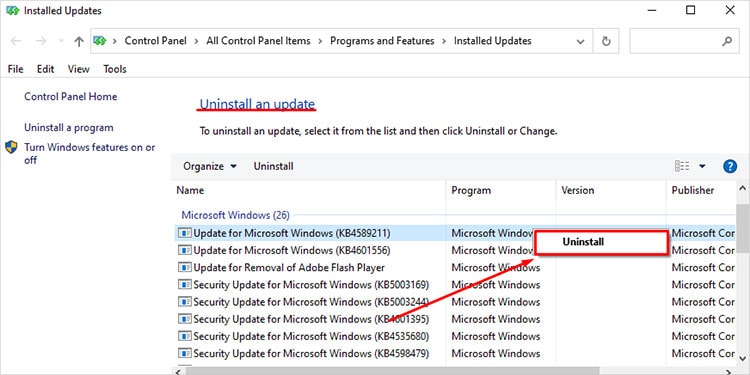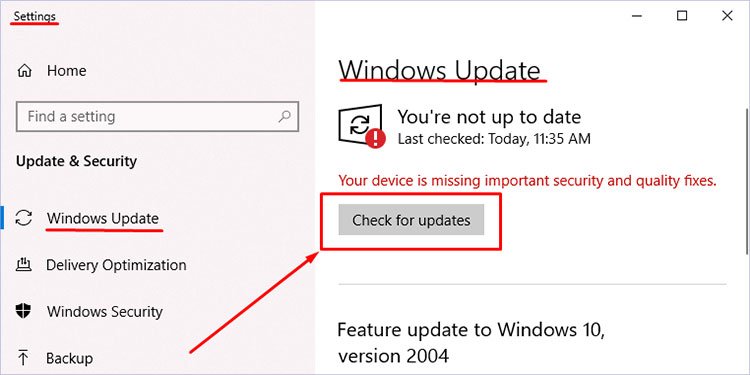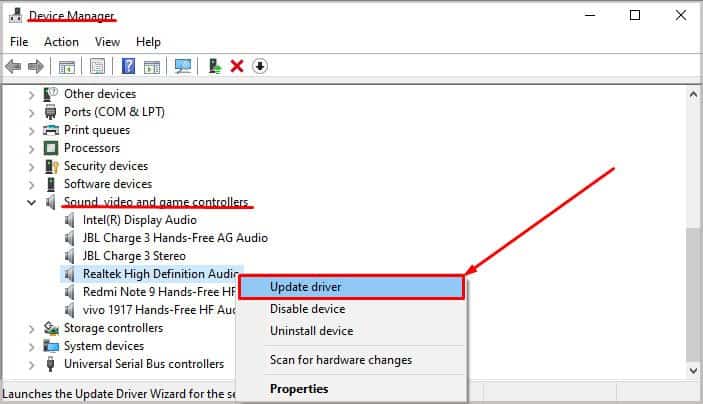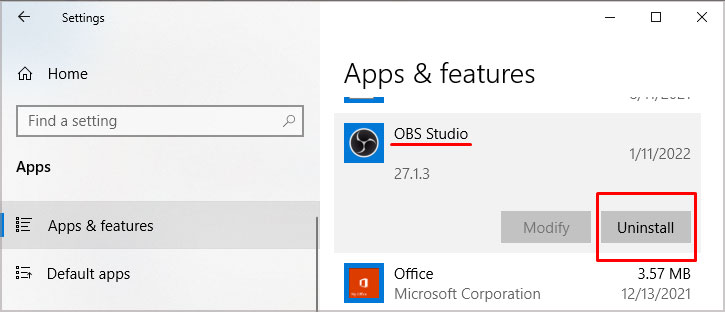Now, let’s discuss a few causes and solutions to resolve the desktop audio problem in OBS.
How to Fix Desktop Audio Not Working in OBS
You can try the following solutions to fix the issue with desktop audio in OBS.
OBS muted in OS Audio settings inside volume mixer Outdated Windows Files Corrupted while downloading OBS push to talk/push to mute
Desktop Audio Properties
The first thing you can do is check the volume mixer settings in sound settings. From the Volume Mixer setting, you can easily control the volume level of all running applications. If this setting is low or muted for OBS, it will not record any sound from the computer.To adjust the OBS sound from the Volume mixer:If the volume is 100 and muted, OBS will not pick any audio from the desktop.
Push-to-Talk / Push-to-Mute Settings
Push-to-Talk / Push-to-Mute in OBS allows the user to start or stop recording the audio with the press of a button. The audio includes both desktop and microphone audio. If we enable Push-to-talk, the OBS records the computer audio only when you press and hold a specific button. The Push-to-mute also works the same way, but you can just press a button to mute or unmute desktop audio.To enable or disable push-to-talk/push-to-mute, you can follow these steps.There is also a hotkey to mute or unmute desktop audio. By accident, if you press the mute button, it won’t unmute unless you press a specific button.Follow these steps if you want to set hotkeys for push-to-talk, push-to-mute, mute, or unmute.
Global Audio Devices
Global Audio Devices setting in OBS lets you choose the device from which it records audio. For example, if we connect the computer to both headphones and a speaker, you can select any of these, and the OBS will record the audio from the selected one.If the audio comes from the headphones and the desktop audio is set to Speaker, the OBS will not detect any computer audio. To change these settings, follow these steps.If you have computer audio coming from multiple output devices, you can also set the Device Audio 2 to record the computer audio from these devices.While you are on this setting, make sure that the Channel, under General, is set to Stereo.
Enable Output Device
If the output device is disabled from sound settings, you will not get any audio from the computer and the OBS. However, if you have just muted the speaker from the taskbar, the OBS will still record sound, and your recordings will have desktop audio.Some computers will hide the disabled devices. To display the disabled audio output device, follow these steps.Any disabled devices will be light-colored. If you cannot see any disabled device on the list of audio devices, right-click inside the white section of the dialog box and click on Show disabled devices. You can now see any disabled devices in the dialog box.If you hear any audio from the computer, OBS will also detect them.
Desktop Audio Muted
Sometimes, when you open OBS, the Desktop Audio section gets muted by default. If this section is muted, the OBS will not record any audio from the computer.To check if the desktop audio settings, follow these steps.On the right side of the speaker icon, you can see a volume slider that controls the desktop audio volume in OBS. The OBS will not pick up any desktop sound if this volume is low.
Rollback / Update Windows
Sometimes, a windows update may cause issues with recording software like OBS. If the Desktop Audio stopped recording after the Windows update, you could roll back the Windows to the previous version with no issue. To revert an update, you can follow these steps.Click on the Start menu and go to Settings > Windows Update (Update and Security for Windows 10)> Update history. Scroll down to Uninstall updates and right-click the latest Windows update. Click Uninstall. After the uninstall is complete, restart your computer.The desktop audio may also not work if the Windows is outdated. Try updating the windows to the latest version to fix the OBS desktop audio issue.To update your computer, follow these steps:Go to Windows Update and click on Check for updates (or Install updates). If you have any pending updates, the OS will automatically download them. After the download is complete, restart the computer to install the updates.
Update Audio Driver
If the audio driver is not up-to-date, the OS cannot communicate with the audio output device. Hence, OBS will not detect any audio. To update your audio driver, follow these steps.Click on the Start menu and search for Device Manager. Expand Sound, video, and game controller, then right-click the audio driver and Update.
Toggle the Audio Source
Due to an unknown glitch in the OBS, the OBS will not get any desktop audio even if everything works fine. You can switch the Desktop Audio (in Global Audio) from Default to other output sources and back to default to fix this. It is a weird solution, but it re-calibrates the audio.
Reinstall OBS
If none of the above solutions work, then the issue is probably with the files that run the OBS. Some files may get corrupted while installing OBS studio. Uninstalling and reinstalling the application can solve the problem with corrupted files.To uninstall OBS, Go to Control Panel > Program and Features. Right-click on OBS studios and click Uninstall.To download OBS studio, you can go to the official OBS website. Select your OS and click on Download Installer. After the download is complete, run the executable (.exe) file to install.