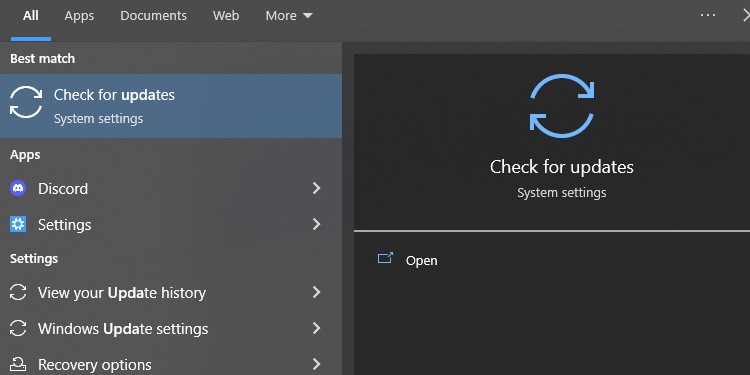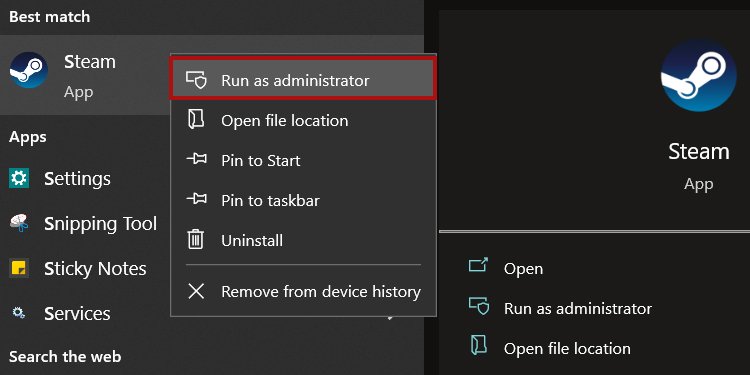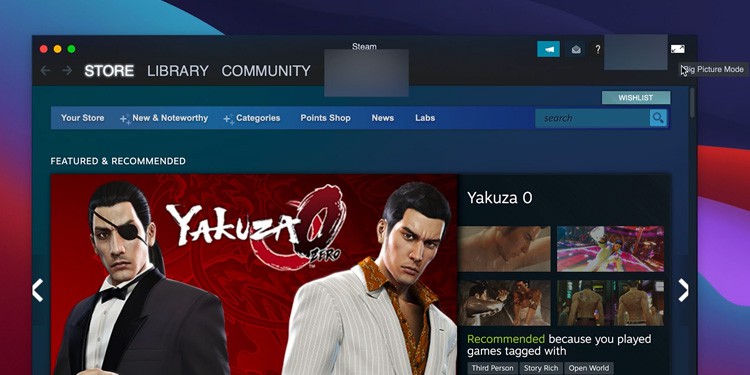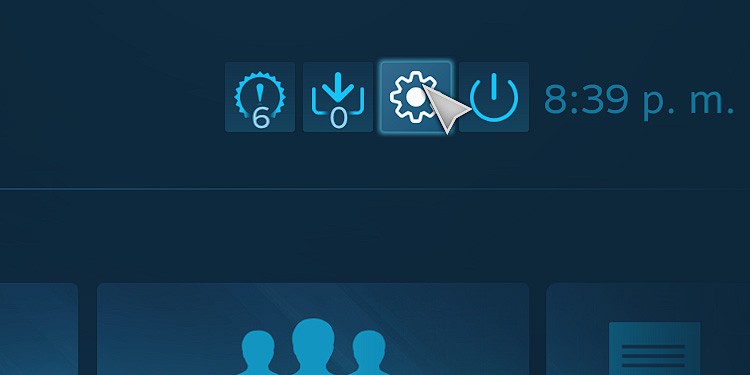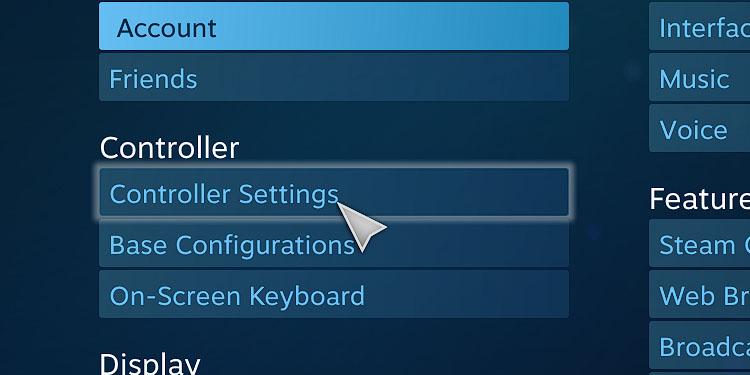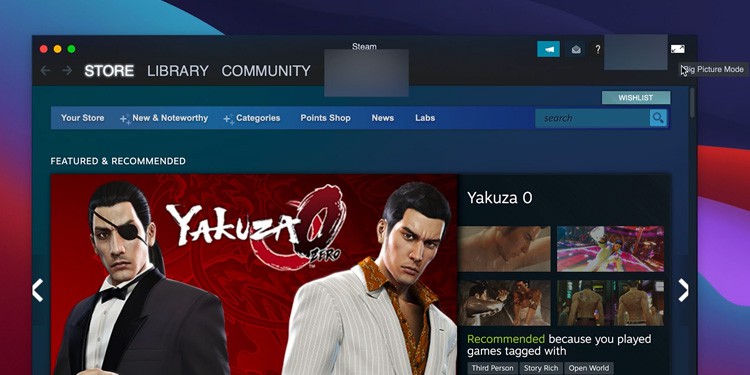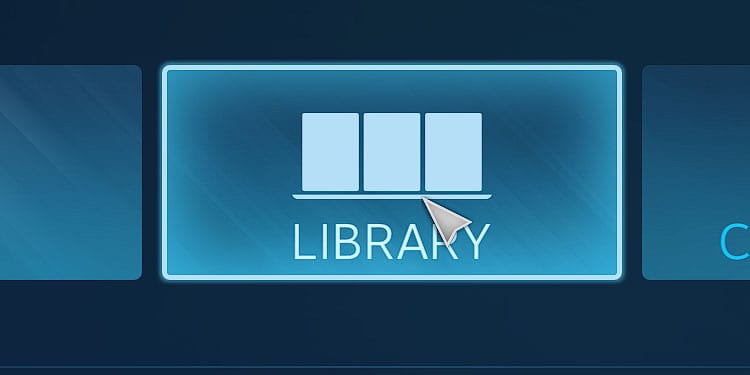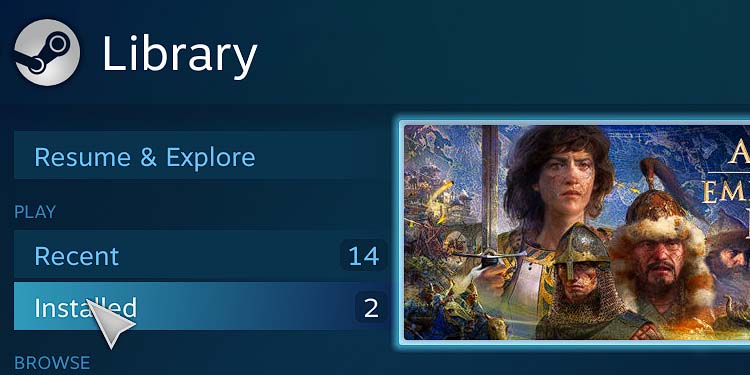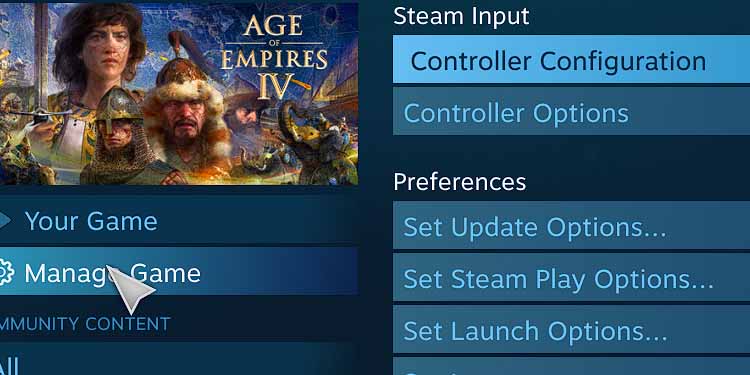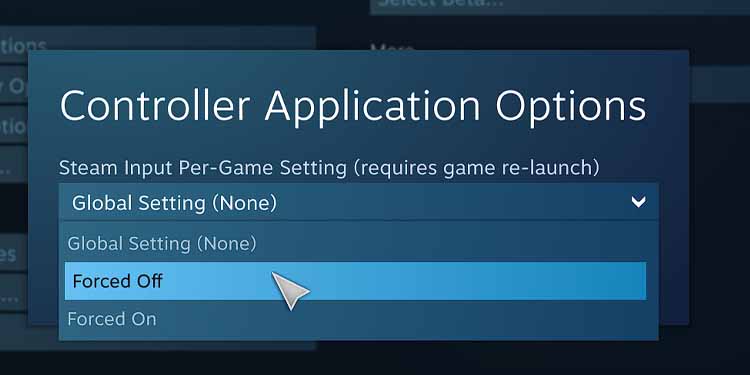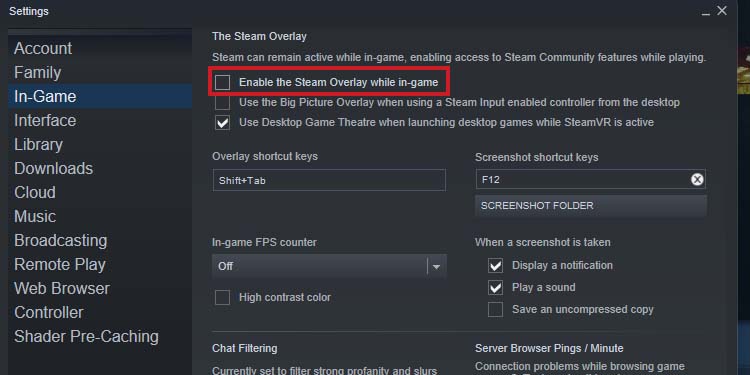You’ve probably seen the issue while trying to use the controller on Steam, Epic Games, or the Xbox app. Errors that prevent its proper functionality are increasingly common on Windows 10, and Windows 11.When the Xbox 360 doesn’t work on your Windows PC, you’re probably facing driver issues, random bugs, or corruption on your operating system. None of these issues will require complex troubleshooting. Instead, we can fix it with a couple of updates and tweaks.
Computer Not Recognizing Xbox 360 Controller Causes
How to Fix Computer Not Recognizing Xbox 360 Controller?
We’re sharing a list of solutions to make your Xbox 360 controller work on Windows 10 and Windows 11. You can try them, one by one until you fix your problem.So, we’re sharing the list of errors you could be facing. Understanding the culprit can help you solve the problem faster.
Windows is Out of Date: This is the most common issue, as outdated operative systems bring compatibility issues. Drivers Are Not Up to Date: Believe it or not, you still need to keep your controller up to date, even if it’s old.Wrong Power Management Configurations: Some power management options may prevent your computer from sending power to USB ports. Xbox Game Bar is Causing Issues: Because Microsoft has changed the Xbox ecosystem, the controller can be incompatible with the app. You Have the Wrong Configurations on Steam: If you’re using the controller on Steam, you need to enable the appropriate options.USB Port Is Faulty: Sometimes, your USB port is working fine, but the PC can be stubborn when reading older hardware! In any case, it’s a cause to consider.
As you see, these errors should be easy to fix. If you think you have pin-pointed the mistake on your PC, you can start with the solution that tackles that issue.Also, these fixes are for wireless and wired Xbox 360 controllers. Wireless controllers require USB receivers and extra drivers. Wired controllers don’t need anything extra.
Change the USB port
Let’s start with the simple fix, as it can save a lot of time. Connecting the Xbox 360 controller to front, side, or upper-side USB ports may cause the error.We recommend connecting the controller to the back USB ports. This post may be either black, grey, blue, or red -any would work.Also, avoid plugging the controller into a USB hub, which causes inconsistent connections on Windows 10 and 11.If you have a laptop, you’ll realize the device may have a blue USB port on one side and gray or black USB ports on another side. It would be best to use the blue 3.0 USB port, although Xbox 360 controllers also work on regular black or gray 2.0 ports.Also, it could be that one of the ports is broken or faulty, so you should keep trying until the PC or laptop reads the controller.
Update Windows
We continue with a reliable Windows update. Here’re the steps to update your Windows.
Setup the Wireless Receiver
If you’re using a wireless Xbox 360 controller, you should have a USB receiver, and perhaps you’re confused. Let me guide you through the process.
Reinstall the Xbox 360 Drivers
Another way to fix the Xbox 360 controller on a PC is by reinstalling its drivers. Windows should install the drivers automatically, but it may fail due to software corruption or unstable internet. This is in case you’re using the USB wireless receiver. So, here’s how to do it manually:
Disable the Xbox Game Bar
Because Microsoft has changed and updated its Xbox ecosystem various times, the Xbox 360 controller may be incompatible with the app. So, it would be best to disable it altogether. If you have Windows 10, here’s how to do it: Alternatively, there is another way to disable it:The Xbox Game Bar should not give any more trouble to your Xbox 360 controllers.
Enable the Proper Options on Steam
As I said, you must enable the right options on Steam via its Big Picture Mode. This is a full-screen interface that grants extra options. For example, it’s where you’d find the option to download controller drivers for Steam. Now, plug your controller into a USB port. Steam will download the drivers it needs and reset them. Afterward, you should be able to use the controller in Big Picture Mode and use it for gaming.Additionally, you should disable the Input Per-game setting, as it can render your controller useless in favor of a keyboard and mouse.Now, relaunch Steam and test your controller.
Disable the Steam Overlay
Another common error is using the Steam Overlay alongside an Xbox 360 controller. The option is problematic by itself and becomes even more faulty with older peripherals.So, it would be best to disable the Overlay altogether.
Change the Power Management Options
In case you’re using a wireless controller, bear in mind the receiver has power management options. It may not be working anymore, and you can restart it to fix the issue.

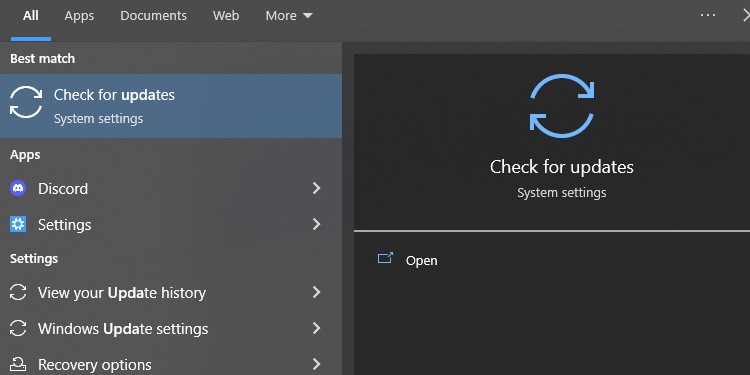









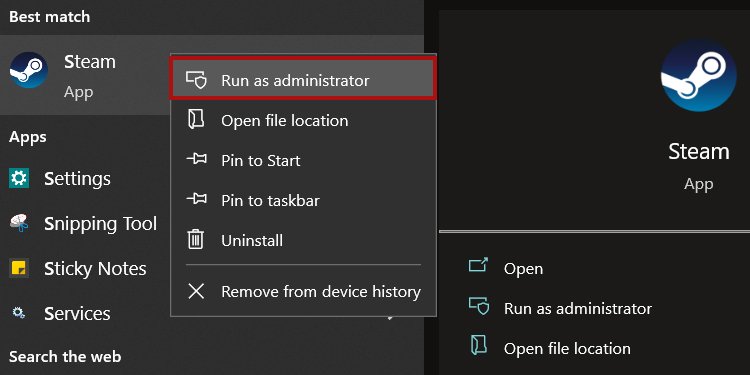
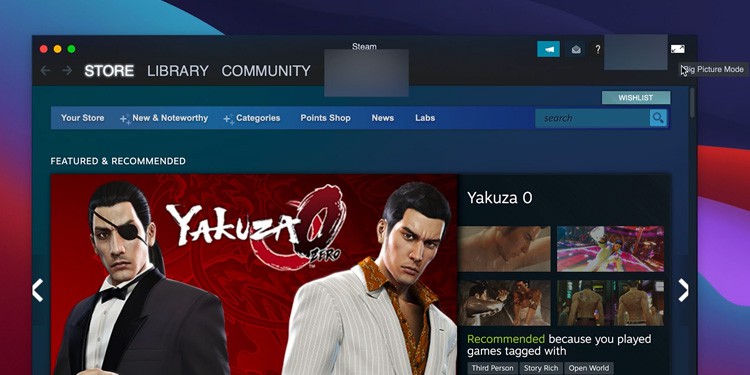
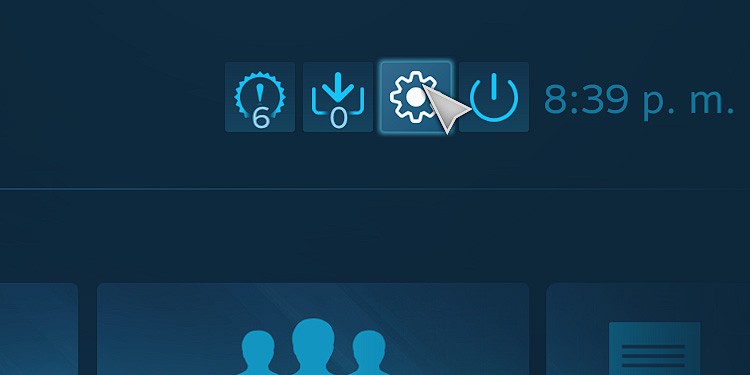
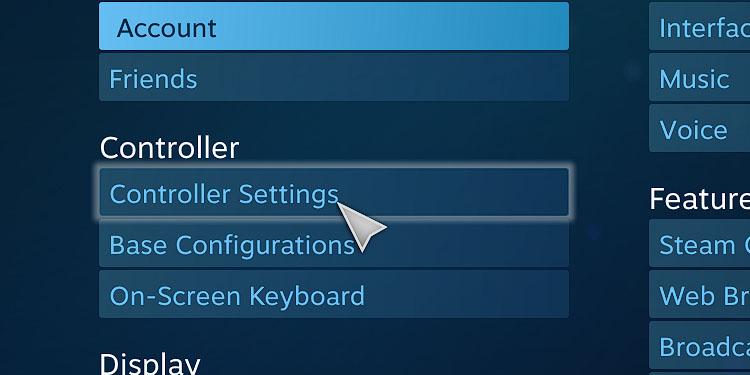

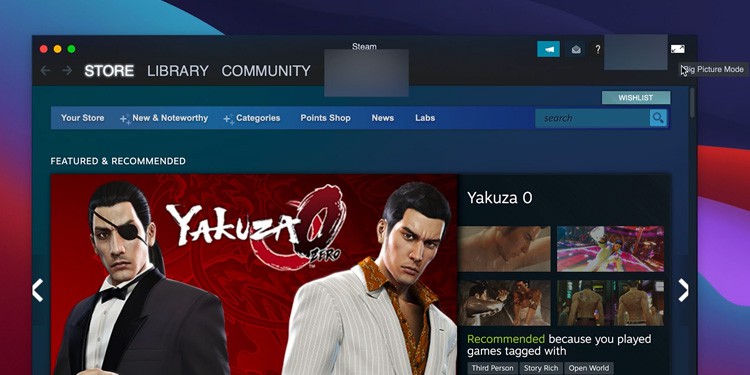
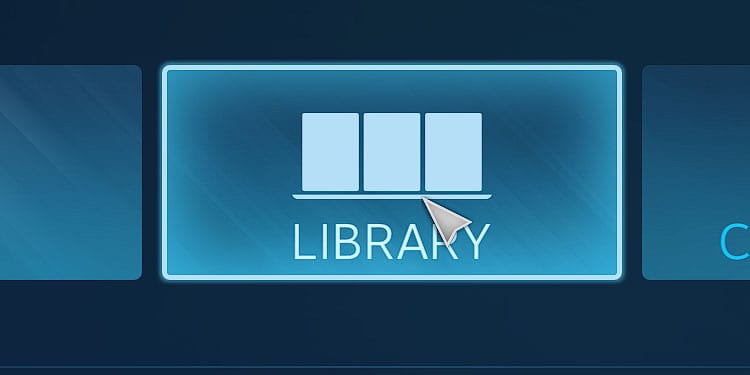
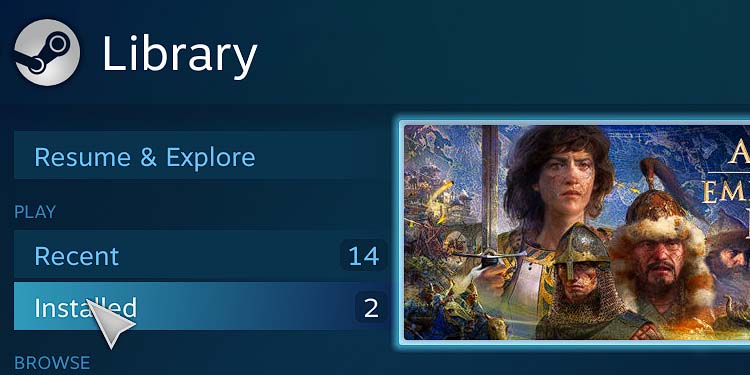
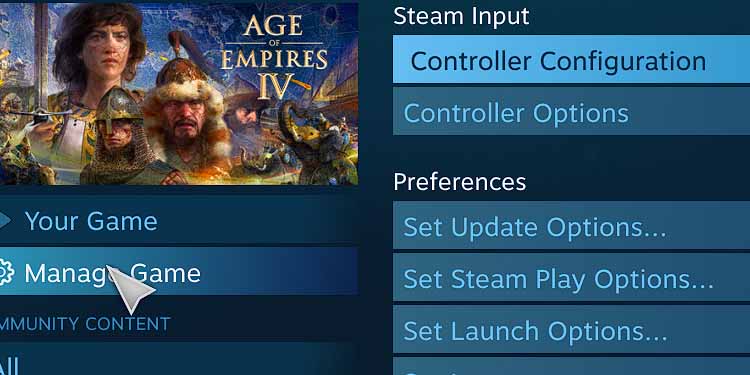
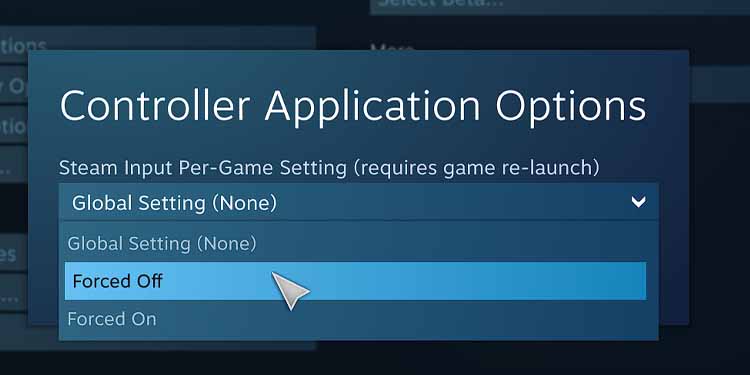

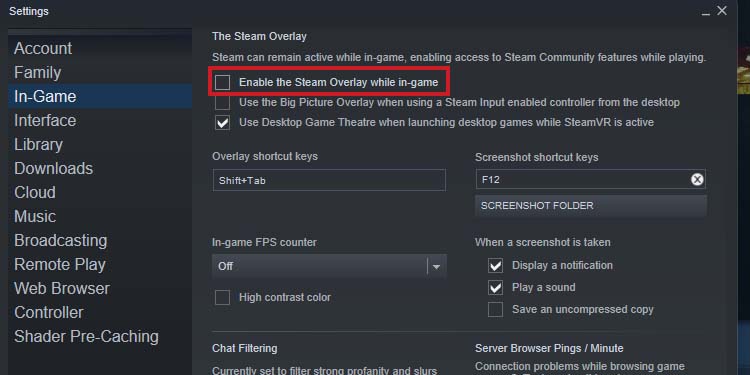


title: “How To Fix Computer Not Recognizing Xbox 360 Controller” ShowToc: true date: “2022-12-03” author: “Jose Mccarty”
You’ve probably seen the issue while trying to use the controller on Steam, Epic Games, or the Xbox app. Errors that prevent its proper functionality are increasingly common on Windows 10, and Windows 11.When the Xbox 360 doesn’t work on your Windows PC, you’re probably facing driver issues, random bugs, or corruption on your operating system. None of these issues will require complex troubleshooting. Instead, we can fix it with a couple of updates and tweaks.
Computer Not Recognizing Xbox 360 Controller Causes
How to Fix Computer Not Recognizing Xbox 360 Controller?
We’re sharing a list of solutions to make your Xbox 360 controller work on Windows 10 and Windows 11. You can try them, one by one until you fix your problem.So, we’re sharing the list of errors you could be facing. Understanding the culprit can help you solve the problem faster.
Windows is Out of Date: This is the most common issue, as outdated operative systems bring compatibility issues. Drivers Are Not Up to Date: Believe it or not, you still need to keep your controller up to date, even if it’s old.Wrong Power Management Configurations: Some power management options may prevent your computer from sending power to USB ports. Xbox Game Bar is Causing Issues: Because Microsoft has changed the Xbox ecosystem, the controller can be incompatible with the app. You Have the Wrong Configurations on Steam: If you’re using the controller on Steam, you need to enable the appropriate options.USB Port Is Faulty: Sometimes, your USB port is working fine, but the PC can be stubborn when reading older hardware! In any case, it’s a cause to consider.
As you see, these errors should be easy to fix. If you think you have pin-pointed the mistake on your PC, you can start with the solution that tackles that issue.Also, these fixes are for wireless and wired Xbox 360 controllers. Wireless controllers require USB receivers and extra drivers. Wired controllers don’t need anything extra.
Change the USB port
Let’s start with the simple fix, as it can save a lot of time. Connecting the Xbox 360 controller to front, side, or upper-side USB ports may cause the error.We recommend connecting the controller to the back USB ports. This post may be either black, grey, blue, or red -any would work.Also, avoid plugging the controller into a USB hub, which causes inconsistent connections on Windows 10 and 11.If you have a laptop, you’ll realize the device may have a blue USB port on one side and gray or black USB ports on another side. It would be best to use the blue 3.0 USB port, although Xbox 360 controllers also work on regular black or gray 2.0 ports.Also, it could be that one of the ports is broken or faulty, so you should keep trying until the PC or laptop reads the controller.
Update Windows
We continue with a reliable Windows update. Here’re the steps to update your Windows.
Setup the Wireless Receiver
If you’re using a wireless Xbox 360 controller, you should have a USB receiver, and perhaps you’re confused. Let me guide you through the process.
Reinstall the Xbox 360 Drivers
Another way to fix the Xbox 360 controller on a PC is by reinstalling its drivers. Windows should install the drivers automatically, but it may fail due to software corruption or unstable internet. This is in case you’re using the USB wireless receiver. So, here’s how to do it manually:
Disable the Xbox Game Bar
Because Microsoft has changed and updated its Xbox ecosystem various times, the Xbox 360 controller may be incompatible with the app. So, it would be best to disable it altogether. If you have Windows 10, here’s how to do it: Alternatively, there is another way to disable it:The Xbox Game Bar should not give any more trouble to your Xbox 360 controllers.
Enable the Proper Options on Steam
As I said, you must enable the right options on Steam via its Big Picture Mode. This is a full-screen interface that grants extra options. For example, it’s where you’d find the option to download controller drivers for Steam. Now, plug your controller into a USB port. Steam will download the drivers it needs and reset them. Afterward, you should be able to use the controller in Big Picture Mode and use it for gaming.Additionally, you should disable the Input Per-game setting, as it can render your controller useless in favor of a keyboard and mouse.Now, relaunch Steam and test your controller.
Disable the Steam Overlay
Another common error is using the Steam Overlay alongside an Xbox 360 controller. The option is problematic by itself and becomes even more faulty with older peripherals.So, it would be best to disable the Overlay altogether.
Change the Power Management Options
In case you’re using a wireless controller, bear in mind the receiver has power management options. It may not be working anymore, and you can restart it to fix the issue.