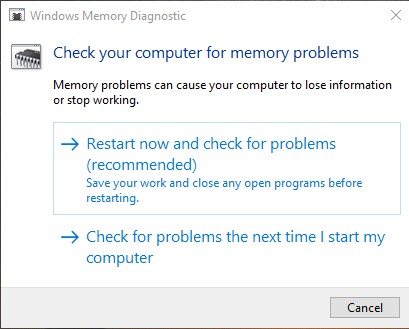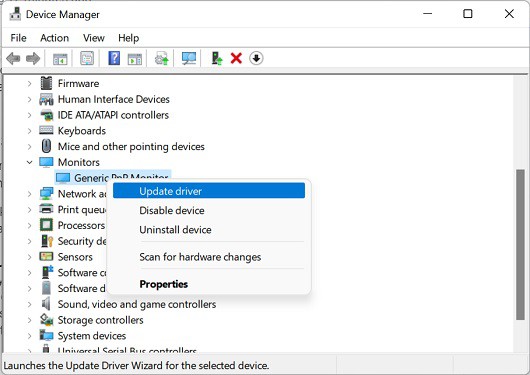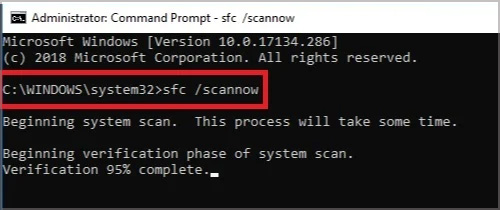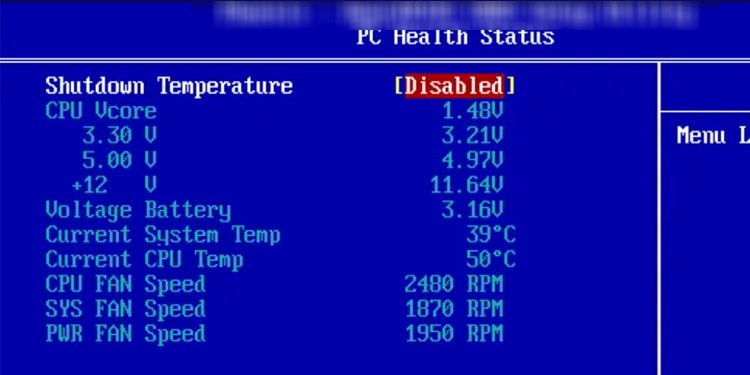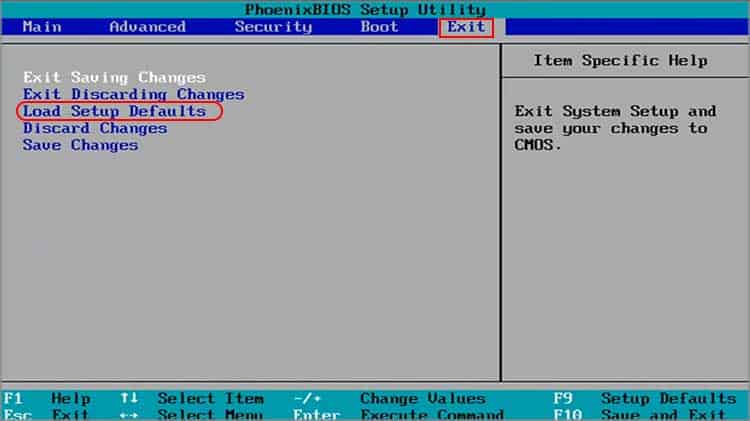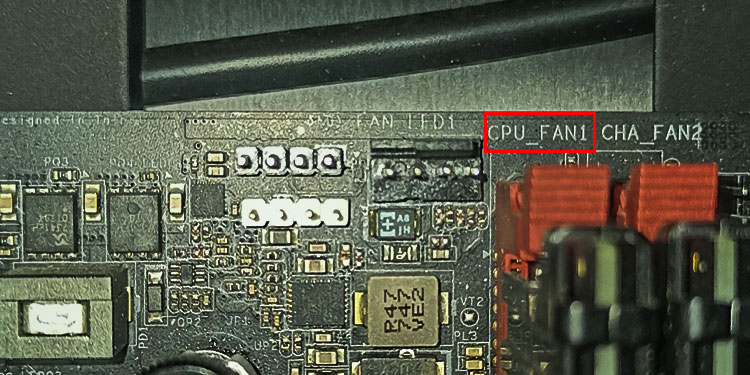The processor becomes unresponsive once it fails to process interrupts. And when it is unresponsive, a countdown timer starts waiting for the process to clear and clear the CPU. Once this timer runs out, it stops all other processes, which results in the BSOD.
What Causes CLOCK_WATCHDOG_TIMEOUT Error?
Every motherboard is equipped with a watchdog timer. The timer keeps resetting, ensuring the computer is still responsive. If the timer reaches zero, it may stop critical Windows processes, resulting in CLOCK_WATCHDOG_TIMEOUT BSOD.There are various reasons your CPU fails to reset the watchdog timer. Issues with the driver, faulty CPU, and improper voltage to the CPU are some of the reasons you may face a CLOCK_WATCHDOG_TIMEOUT BSOD error message.
How to Fix CLOCK_WATCHDOG_TIMEOUT Error?
Here are some fixes you can try when the CPU becomes unresponsive.
Remove Overclocking
When you overclock any components, their performance increases drastically. This also results in the component using more power. If you increase a component’s performance but fail to provide enough power, the component may fail. CLOCK_WATCHDOG_TIMEOUT error occurs when you overclock the CPU but do not increase the power supplied. If you have performed extreme overclocks, the PSU you currently use may not be enough for the CPU. Besides the CPU, any overclock done to the GPU also results in it taking more voltage than usual. And if your PSU is not able to provide sufficient power, other hardware components may start to malfunction.To fix this, you can disable any overclocking done to the system, especially the CPU. You can reset the BIOS to disable any overclocking performed on the system.
Disable C1E from the BIOS
When the system is idle, the BIOS slows down your CPU to save power. This may cause the CPU to underperform, resulting in CLOCK_WATCHDOG_TIMEOUT. To fix this, you can disable C1E from the BIOS. By default, the C1E feature is Enabled. Disabling C1E will disable the power-saving feature.
Run the Memory Diagnostic Tool
Another reason you are getting CLOCK_WATCHDOG_TIMEOUT may be due to bad memory. The CPU is responsible for memory management, and if the system’s RAM encounters any issues, so does the CPU. To check, you can run the Memory Diagnostic Tool.
Update Drivers
Any device connected to the system requires a driver to communicate with the OS. An outdated driver may face issues when sending and receiving data to the OS. This may result in the hardware devices to malfunction and, in turn, causing a CLOCK_WATCHDOG_TIMEOUT error message.Try updating all device drivers.
Update Firmware of the SSD in Use
A firmware update may bring various improvements along with bug and error fixes to an SSD. Bugs and errors in the SSD’s driver may be the reason your PC is suffering from the watchdog timeout error. In this case, a firmware update may fix the BSOD error.To update the SSD’s firmware, check the manufacturer’s website to see if they have provided the device with any recent updates.
Run System File Checker
The SFC (System File Checker) command checks the integrity of all the system files. These are important Windows files responsible for making Windows run smoothly. If any of these files are corrupted, Windows may not run at all or, in some cases, cause a BSOD. The SFC command scans through all the system files and repairs them if it finds any corrupted files. To run the SFC command.
Check Voltage Supply
Your CPU needs a certain amount of power from the Power Supply Unit to function efficiently. If this voltage is low, the CPU may not be able to process tasks, resulting in CLOCK_WATCHDOG_TIMEOUT BSOD. Therefore, you need to ensure that the PSU provides enough power for the CPU. You can check the power supply to the motherboard through the BIOS.Here you can see Vcore and the amount of voltage. Vcore refers to the amount of voltage the motherboard supplies to the CPU. You can refer to the internet to check the ideal voltage required for your specific processor.
Update BIOS
Motherboard manufacturers constantly provide users with a BIOS update that upgrades the motherboard to support new hardware equipment. The update also fixes bugs and issues that users may face. An older motherboard may provide low power to the CPU as the motherboard is not configured to support a newer processor. This is where updating the BIOS comes in. Updating the BIOS is a lengthy process. You can refer to our article on Updating the BIOS to perform a BIOS update.
Reset BIOS
Wring configuration in the BIOS menu are known to cause random blue screen errors. As BIOS configuration directly affects the motherboard and any hardware components connected to it, incorrect BIOS settings may be the reason you are getting the watchdog timeout BSOD.Try resetting the BIOS to see if it fixes the issue.
Clean the CPU Fan and Heat Sink
When the CPU does not perform as it used to, it can be that the CPU fan and heatsink are not cooling the CPU as efficiently. You may face this issue when dust covers the heatsink and the fan. This will cause the CPU to overheat.When the CPU overheats, it starts to thermal throttle. Once the CPU starts to thermal throttle, it lowers the CPU’s performance to decrease its rising temperature. You can try cleaning the CPU fan and the heatsink to cool down the CPU.You first need to remove the PC’s side panel to access the heatsink and the CPU fan. Follow the steps mentioned below to remove the side panel and clean the heatsink and CPU fan.When the CPU fan is out, clean the thermal paste from the CPU and apply a new thermal paste.
Replace CPU
If none of the solutions mentioned above work, the issue may be due to a faulty CPU. However, detecting a faulty CPU can be hard to detect. You might need to replace the CPU with a spare one just to check if the older one was faulty. You can replace the CPU if it still has a warranty. If the warranty is not void, don’t hesitate to get in touch with the manufacturer to send a replacement.