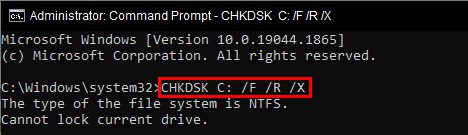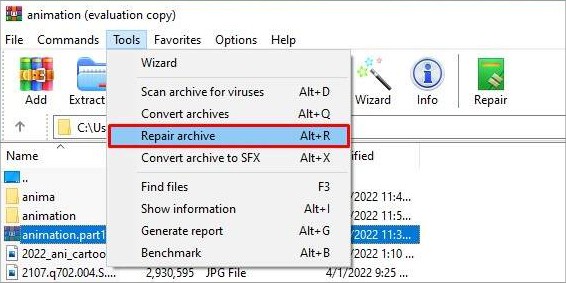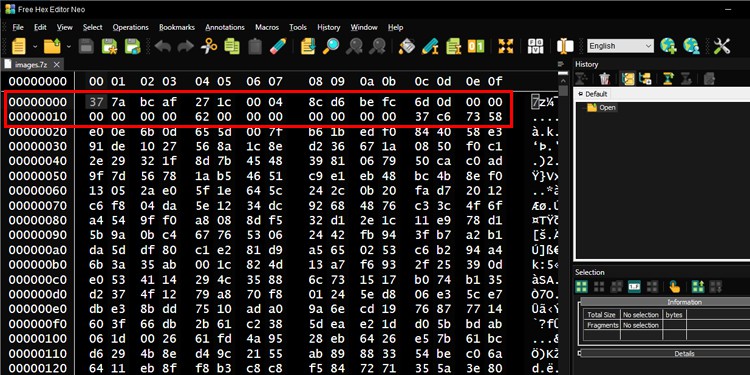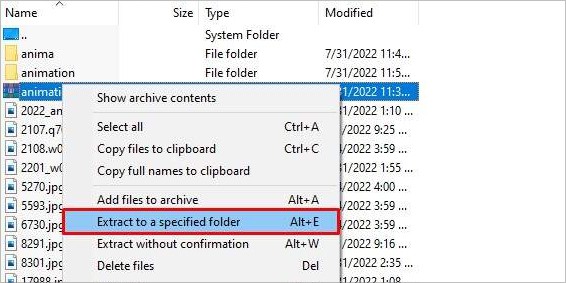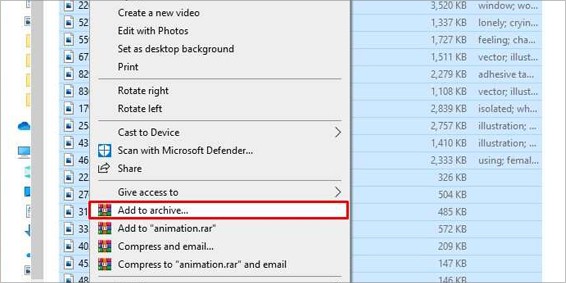After files are parsed as archives, they must be unparsed to reuse. But, while unparsing the archive, you may receive an error: “cannot open file as archive.” In such a case, you may wonder if the files can be unzipped without any data loss or not. Read through this article to know the causes of the issue and methods to retrieve data from your archive successfully.
What Causes the “Cannot Open File as Archive” Error?
How to Fix the “File Cannot Open as Archive” Error?
Before proceeding to the fixes, check whether you have a supported zip file format or not. Applications won’t be able to unpack the unrecognized zip formats. We would also recommend using the same tool to parse and unparse the archive. And another way to prevent loss from the problem is to backup your files before packing.
Broken files Unknown zip extensionsDifference in parsing toolCorrupt file headerChanged CRC valueSplit files located in different directoriesDamaged physical drive
Now try the below-listed solutions to the error:
Rezip/redownload Files and Extract
We have already mentioned the problem being a result of packing problems. So, you can try to rezip and then extract the files if possible. Try to use different compression tools for the process, but remember to compress and decompress with the same tool. If you have fetched an archive from an online source, downloading errors can also cause such problems. The downloading errors may be network problems, missing files, or mid-way changed destination. Make sure to properly redownload the archive and extract it to check if the issue is resolved.Certain drive issues also cause this error. You can run the Check Disk command on CMD to fix it. Here’re the steps:
Use Tools to Repair Archive
Archive files consist of recovery data in one of its parts. Various utility tools can utilize such data to retrieve the actual file information. Parsing tools like WinRAR and 7-zip also come with their in-built recovery service. Or, tools like Yodot and MultiPar can help you do the job.Here are the steps you can follow to repair the archive with WinRAR:
Use Hex Editors to Edit Start Header
Another possibility of error is the changed start header of the archive. The start header contains important pieces of information and links to the end header part. The information can be edited in hex editors to fix. Use any hex editors available online, and replace the start header hex values with:0000000000: 37 7A BC AF 27 1C 00 04 00 00 00 00 00 00 00 000000000010: 00 00 00 00 00 00 00 00 00 00 00 00 00 00 00 00Then, try to extract and open it.
Fix CRC Errors
While compressing, CRC(Cyclic Redundancy Check) values are assigned to the archive files. When an archive file is extracted to detect errors, these values are compared with the original values. If CRC values don’t match, the archive cannot be opened. These types of errors are pretty difficult to solve as CRC errors mean having bad portions within archives. But certain tools like DataNumen Archive Repair, Remo ZIP repair, etc also let you bypass the redundancy check and let you extract the viable amount of uncorrupted data. Usually, the installation file archives under this error can be fixed. But if your file has unique data, you must manually replace its bad parts.
Keep Archive Parts in the Same Directory or Use File Merger
Files are zipped into multiple archives sometimes. If those parts are located in different directories, this problem can appear. To solve, try to figure out where the archives are located and put them in the same directory. Creating a different folder to store such archives would be even better. You can also use file merger apps or the mentioned packing tools to associate various archives as one file. Just be sure to use the same compression format for all. And simply extract the archive after merging. Follow the steps to merge archives using winRAR:Dedicated archive mergers will let you skip these manual steps.