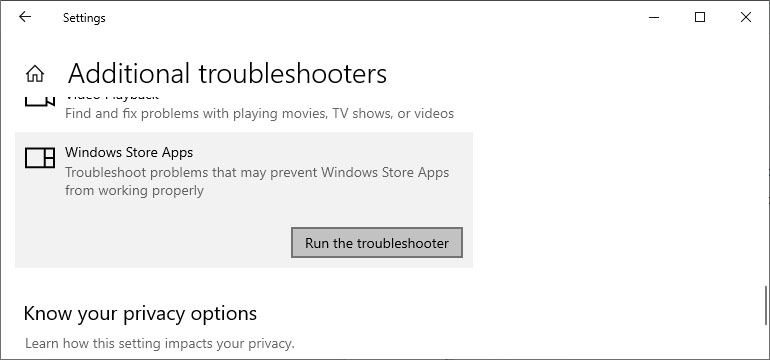A few changes in the settings or updating the driver can fix this issue. The error screen may also show some applicable solutions.
Camera Error Code 0xa00f4244 – Causes
How to Fix Camera Error Code 0xa00f4244
If you don’t know the exact reason for the error in your system, you may need to try all of these solutions. However, the chances are that the first few methods will work for your system.Some specific reasons for this error are as follows:
Hardware Issues: Faults in either hardware or software may cause this error. For hardware issues, the problem may be in the cable or the camera itself. Loose cables and damaged cameras are both possible reasons. System or Driver Errors: The operation of any application is affected by several software components. The camera error may occur due to incorrect camera installation or some system errors. Out-of-date camera driver or driver update with bugs both are also probable culprits. Also, if you update your OS regularly but your camera is old, incompatibility issues may arise. Antivirus Programs and Firewalls: Antivirus programs and firewalls may also block access to certain applications or features. Some malware may have infected the apps. Yet, it may also happen as a false alarm due to identification issues. Corrupt Windows App Store: Another possible cause might be a corrupt windows app store. Microsoft Windows store is the platform in Windows that facilitates downloading several apps and features on the PC. It also handles all the updates for the existing apps. If there is some problem in the store, a few apps, including the camera, may not work properly. Disabled Permission Settings: The access to the camera might be disabled in your settings. Additionally, some background processes may block access to the camera if not closed properly.
These methods range from solving driver issues and making changes in the system to replacing camera hardware.
Check Camera Permissions
In the default windows settings, the camera is accessible to all apps. However, this setting may change due to many reasons. One common reason is users unknowingly pressing the shortcut key for turning the camera off. In some computers, this shortcut is available with a function key.There may be other reasons for the access to be off. You can use the shortcut key to turn on the settings or follow the steps below:Several applications like web browsers allow enabling or disabling permission for the camera. You can find the options in the settings, most likely under site settings or site permissions. Make sure the camera application is not disabled or blocked. You can use the search feature for navigating to camera permission settings if available.
Check Camera Hardware
First, check if the computer has a physical camera kill switch and make sure it is currently in the Off position. You can also check external cameras for such buttons.Cameras need to be connected to the motherboard for their operation. You can check whether the connection is at fault or not by using the device manager.Open devmgmt or Device Manager. Here, check for connected cameras under Cameras or Imaging Devices options. They may appear under Sound, video, and game controllers in some cases.
If you can find the connected cameras, the problem might be with your software.If not, the hardware is most likely responsible. The hardware issue can happen in two cases- disconnected cable or broken camera.If you use an external camera, check for loose connections or breaks in the wiring.If there is no problem with the cable, the camera may be at fault. You can find this by checking the camera with other laptops. Replace it with a new one in this case.
For the internal camera in a laptop, you need to open and check inside the laptop. If you are not confident in doing this yourself, you should seek help from experts.
Update Motherboard Drivers
Problems in the motherboard drivers can also cause the system to be incapable of detecting the camera device. So, it would help if you could update your motherboard drivers. Follow the steps below to do so:
Check Camera Driver
If there are no problems with the webcam or camera hardware, the most likely reason for the error would be defects in the driver. You need to check the driver and reinstall or upgrade it to solve the problem. Follow the instructions below step-by-step:If the problem still exists, you can try reinstalling the driver. For this, follow these instructions:If the camera error has only appeared after a driver update, you can roll back to its previous version. Follow the steps below:If a recent update is not the reason for the problem, try updating your driver. In this case, perform these steps:
Run System File Checker
The System File Checker tool can scan and repair damage in the system files. It resolves any corruption issue that may be causing this error. Perform the following instructions:
Kill Background Processes that Use Camera
Sometimes, if some camera processes are still running, they can block its access to other programs. You need to find the processes and end them in such cases. You can do this by following the steps below:
Scan for Malware
Some malware can prevent the system from accessing the camera. The computer needs to be well protected to avoid such a problem. We recommend using good antivirus programs and leaving their real-time protection settings on. You can also regularly scan your system. Scan your computer if you encounter this error which may solve the issue. There are various antivirus software applications. You can search their official websites for ways to use them for scanning.It would also be better to enable cloud-based protection for your defender or antivirus programs.
Disable Antivirus and Firewall
If the problem is due to an antivirus program or the firewall blocking access to the camera, you can disable them.The way to disable antivirus programs differs between varied applications. You can search for the method on their official website if you need help. To disable the firewall, follow these steps:In some cases, you can check if the antivirus or firewall has been blocking access to your camera. Change the settings in such cases. Check if the camera problem is still present. If the error persists, the antivirus or firewall does not affect the camera, and you can enable the programs again.
Run Troubleshooter
Windows has a troubleshooting feature to check and fix problems in the system. You may solve the camera error by troubleshooting the Windows Store Apps. To do so, follow these directions:
Make Changes in the Registry
Changes in the encoding standard of your system may occur in cases like a software upgrade. Your camera won’t work if this happens. There may also be other reasons for this change. Solving such problems requires making a small change in the registry.However, changing settings in the registry can cause many issues in case of mistakes. Before changing values in the Registry Editor, make sure to create a backup. Here’s how to make the changes you need:
Repair Windows Store
There may be problems in the apps store that troubleshooting cannot resolve. So it would be best if you fixed the Microsoft Windows Store for the smooth operation of different apps and features. There are many ways to repair the store. One of the better methods is as follows:To explain these commands, first, you stop the Background Intelligent Transfer Service (BITS), Windows Update service, and Cryptographic service. Then you are deleting the files created by BITS. After that, the step is to clear the Windows Update cache. Finally, you reset network configurations before restarting the services you stopped earlier.After you have run these commands, restart your PC.
Reset Camera
Even after applying all these methods, if using the camera still shows the error, the last option is to reset the camera to the default settings. In this way, the camera reverts to an operable state. Be warned that this method only solves software issues.
First, go to settings by pressing Windows key + I. You can also open the Start Menu and click on Settings (cogwheel symbol).Click on Apps. It opens the Apps and Features settings menu, where you can find a list of all the programs installed on your PC.Scroll to find Camera and click on it. Then click on Advanced options. Scroll down and hit Reset. Click Reset again.
Update Operating System
Operating Systems get regular updates. These updates serve to fix bugs and provide new functions to your system. We recommend leaving the automatic update features on to evade any system problems. You can also manually install the updates. For this, follow the instructions below:
First, go to settings by pressing Windows key + I. You can also open the Start Menu and click on Settings (cogwheel symbol).Click on Update & Security.Here, you can see if updates are available or not. If they are available, click on Install now. Restart your PC after completing the update.
Use Third-party Software
The methods to check and fix computer software problems are often complicated. Users also may need to apply several methods before resolving the issue. So, many third-party software applications are available in the market that help avoid such hassle.This undetectable camera error is not the only problem such programs can resolve. They can fix multiple system issues and repair your computer to an optimized state.