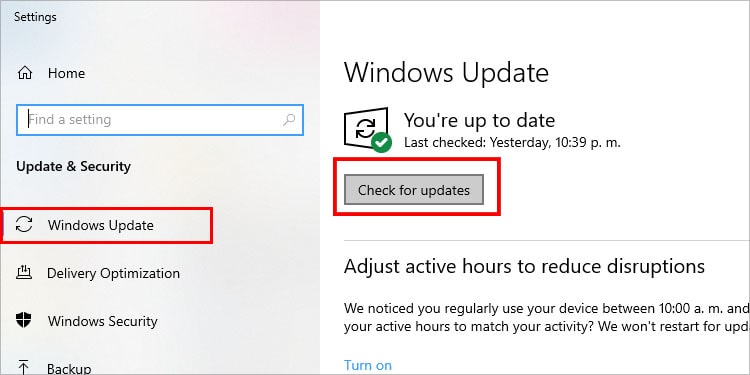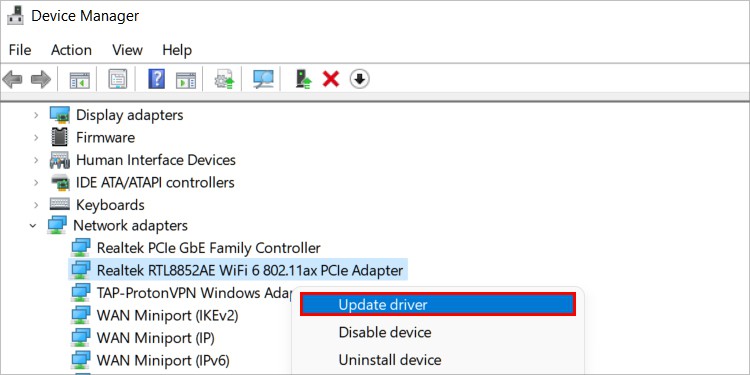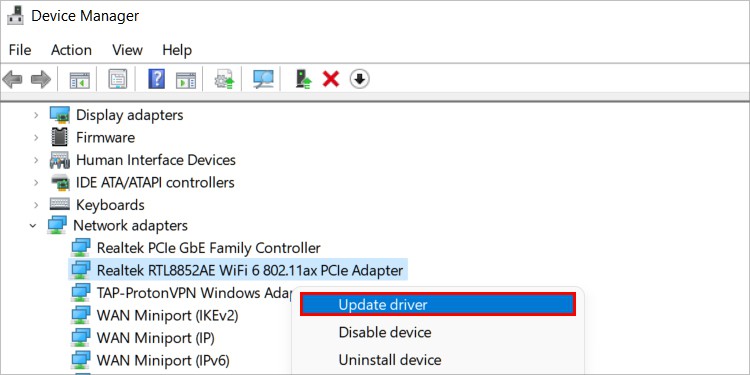Causes of BUGCODE_NDIS_DRIVER Error
Solutions for BUGCODE_NDIS_DRIVER Error
Start by ensuring everything is updated before getting into the more complex fixes. The adapter itself may not be damaged or problematic, but the software they use to communicate with the rest of the computer isn’t working the way it should. There are a few different causes and ways to approach fixing this error so you can get back to using your computer without interruption.
Outdated Driver: You can update your drivers to the latest version in several different ways. The most straightforward approach is to use Windows’ built-in process for updating drivers. However, sometimes going to the manufacturer, finding the drivers, and having them ready will provide better results. However, if a new driver update seems to be the beginning of the problem you’re having, rolling the driver back might be the better choice.Faulty Network Adapter: Sometimes it’s another networking adapter and not the wireless adapter. If you’re sure the wireless adapter isn’t the root of the problem, you may have to disable all networking devices, install the new drivers, and then enable them again to stop the crashes. Issues with Wireless Adapter: Some users have reported issues with specific wireless adapters in Windows. Until the problem is fixed, the recommended solution is unplugging or uninstalling the wireless adapter before you start your computer and only plugging it back in or letting its software reinstall after a restart. This is a workaround that should eventually be patched. The BUGCODE_NDIS_DRIVER error is strongly related to wireless adapters, and sometimes if you see repeated, unfixable errors, it’s because yours is damaged and needs replacement.
Working on your computer to fix the BUGCODE_NDIS_DRIVER error can take a bit of investigation. The first solution you try may not permanently fix the problem. However, the code is very fixable, and you will likely find your answer by working through the various options.
Update Windows
Before trying another fix, update Windows as long as you have access to your operating system. Updates are released regularly that solve issues with things like network devices and drivers, to which this error is related. An update won’t always be available, especially if you have automatic updates.
Update Your Drivers Automatically
You can use the Device Manager utility to automatically scan your devices to see whether a driver update is required. This is the quickest and easiest way to update system drivers.If a new driver is found and installed, restart your computer and see whether the error reoccurs.
Update Your Drivers From the Manufacturer
You can also manually find and install drivers of your choice. Whether you want to update your current driver to the latest version or install another version you feel works better, this process gives you more freedom and options than the automatic update.The process varies very slightly depending on where you’ve saved your drivers. The best way to approach it is to try to download the drivers to your PC, but you can also put them on a USB if the computer can’t find them without you having a disk.
Roll Back Your Drivers
You can also roll back your drivers from Device Manager. If you think a recent driver update was the cause of the error code, rolling it back may fix it until the update is fixed.If the option is grayed out, there aren’t any previous drivers available for you to roll back to, and you’d need to install new ones manually.
Unplug Your Wireless Adapter
As a temporary workaround, you can unplug your wireless adapter when you start your computer. It’s not a great long-term solution, but it can help you access your computer to change files, download other drivers, or keep working on the problem in the short term.How you unplug your wireless adapter depends on how it’s installed on your machine. Mine plugs into the computer from an antenna outside the case. I have to open the case and physically unplug it to disconnect it. Some users have wireless adapters that are built-in or interior that you’d also have to open the case to reach. Adapters can also be disabled through Windows or in BIOS. Disabling them in BIOS is covered in the next section, but here’s a quick way to disable them in Windows.You will have to re-enable your Wi-Fi adapter to turn it back on. One of the best options is to switch to an Ethernet connection while you work on your drivers. However, if the error is related to your wireless adapter and can’t be fixed until a new update brings a solution, it functions as a temporary workaround.
Clean Reinstallation of Networking Drivers
This solution is constructive for those trying to get a new computer with a fresh copy of Windows up and running. You may need access to another computer to download the firmware and drivers onto a USB so you can install them on your computer.As a side note, if this is happening on a fresh build, install the other drivers for your motherboard, GPU, and all networking devices while the networking adapters are turned off. They should come with your parts but are also available on the website and can be installed the same way or by simply clicking the files to start the process. Sometimes, ensuring all the drivers are correctly installed will also fix the problem, especially with a new build.