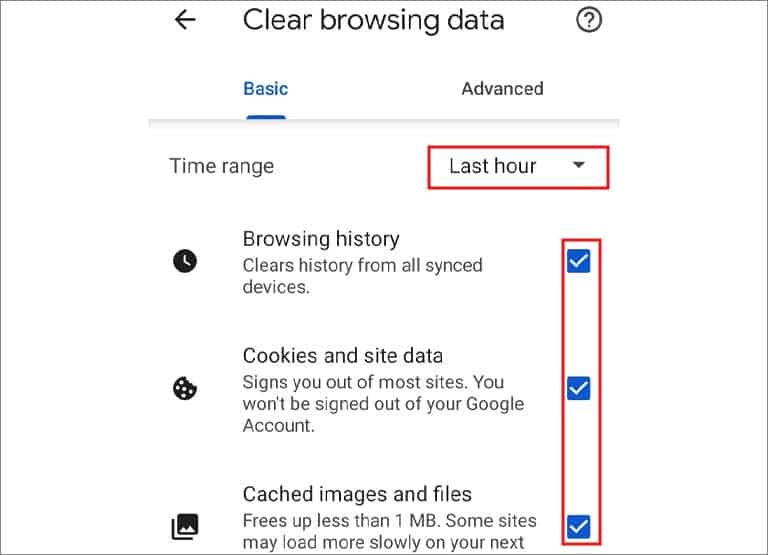Although, chrome is a very stable browser, sometimes issues might arise. Bugs and poorly configured chrome files can cause the autofill feature to stop working.Without the autofill feature, we would have to manually enter the passwords and payment details every time in the browser. This will take a lot of your time and effort.
How to Run Autofill Again in Chrome
I have listed down 9 ways by which you can fix the problem of autofill not working. So, if you are unable to use autofill make sure you try one of the methods listed below;If one fix does not work, move on to the next one.
Configure the Autofill-settings
Chrome has the autofill feature enabled by default. It lets you save three types of information;
PasswordsPayment methodsAddresses and more
However, you might have disabled it mistakenly and forgotten to enable it again. Chrome has a dedicated section in the settings where you can manage the Autofill feature for each one of the categories listed above. You just need to go over there and enable the feature again.On PCOn Smartphone
Check Device Sync Settings
You might be using chrome from different devices like a PC or a tablet. And you might be using chrome under a single account. Another cool feature of Chrome is that it lets you sync the data between devices. If you cannot run autofill on your tablet then maybe you have used the PC to save the information in the first place. And your devices are yet to synchronize the data. Or you might not have enabled the sync feature.Therefore, it is a good idea to check the sync settings on the chrome app to see if that is the case.On PCOn smartphone
Log in to Your Google Account
Google saves all your passwords and other details in your account. However, if you have not signed in with your Google account, then, google stores these data locally. This data will not sync across your devices because it requires a google account. Therefore, if you have saved the autofill information on a chrome browser that is not signed in with your account. Then you can not access your saved payment methods and other such information on any other device.If you are using an Android smartphone you do not need to separately sign in. Chrome will sign in with the account that you have used to sign in to the google services.On PCOn iOS
Disable/Remove Extensions
Chrome gives us the ability to extend the functionality using third-party plugins. However, sometimes these extensions interfere with the functioning of the chrome browser itself. You can try disabling/removing these extensions to resolve this issue.To find out if extensions are the reason behind this problem, press Ctrl + Shift + N to enter the incognito mode. If the autofill feature is working properly in the incognito mode, then extensions are the problem.Here is how you can disable/remove them:
Clear Cache
A cache is a data that contains information like the user’s activity and the saved settings. Chrome uses this data to improve the user experience. However, sometimes due to outdated or corrupt files in the cache, certain functionality of chrome stops working. This might be the reason why the autofill feature in your chrome is not working. You can try deleting the cache to see if that fixes the autofill feature.On PCOn Smartphone
Create a New User Profile
Chrome syncs the data and saves it in the cloud. Apart from that, chrome also locally stores some data. This data can get corrupt sometimes and cause the autofill feature to not work.Creating a new user profile should get the autofill to run again. But make sure you have synced the data to the cloud.
Remove the Websites From Never Saved
Whenever you log in to a website, Chrome prompts you to save the passwords. However, there is also an option to never save the password, and if you click that, chrome will not save any current and future log-in information for that particular website.You might have clicked on Never save. That’s why autofill might not be loading your password.Chrome maintains a list of websites for which you have clicked on the Never save option. If you remove the website from that list chrome will start saving your passwords again.On PCOn Smartphone
Reinstall/Reset Chrome
If none of the above fixes work you can try resetting the Chrome browser back to the default settings. This way you can start fresh and the existing problem with the autofill should go away.Make sure you sync your data first before resetting the chrome.On PCOn a smartphone, deleting the app’s cache will reset the chrome back to the default settings.Alternatively, you can also try reinstalling Chrome.
Update the Chrome Browser
An outdated chrome browser can cause a lot of features to stop working. Autofill might also not work due to this. On your smartphone, you can update the chrome app from the Appstore(for iOS) or the play store(for Android) depending on your device.To update the chrome app on a PC follow the following steps;
Related Questions
Do I Need to Log in to My Google Account to Use the Autofill Feature?
No, you do not need to sign in to a google account to use the Autofill feature in chrome. However, if you want to sync the autofill data across different devices, you will need a google account.
What Is the Alternative to Google Autofill?
There are several extensions that you can download from the chrome web store that provides the same functionality as that of Google Autofill. However, I highly recommend you to use the built-in autofill feature provided by chrome due to the brand’s trust and reliability.