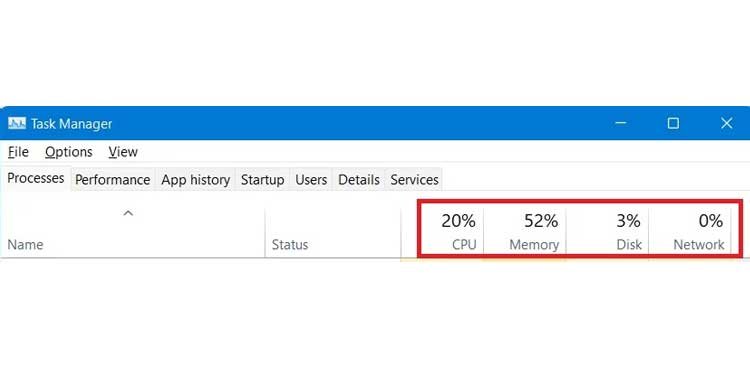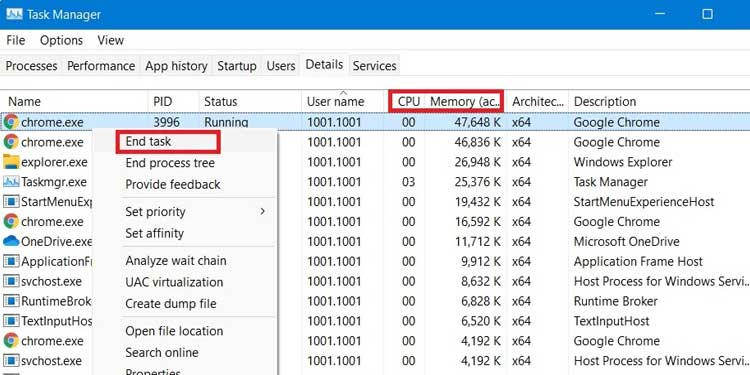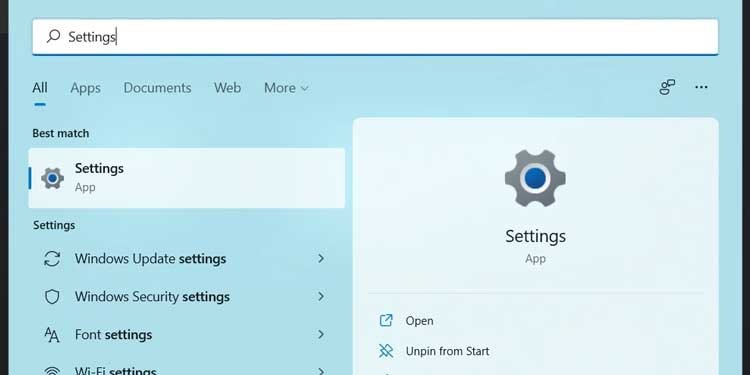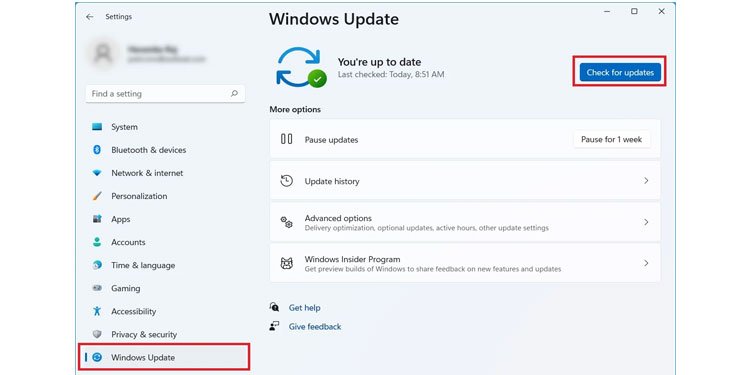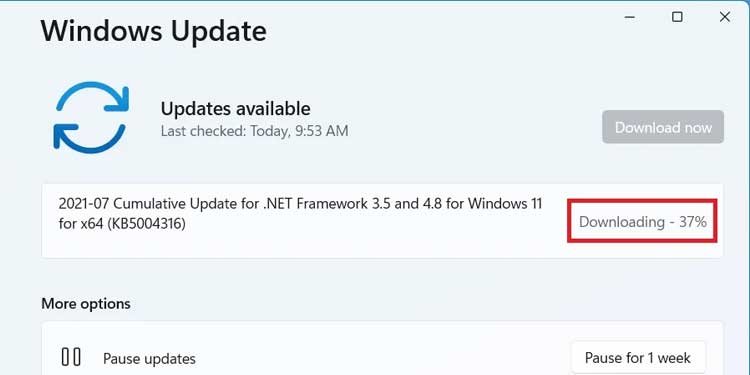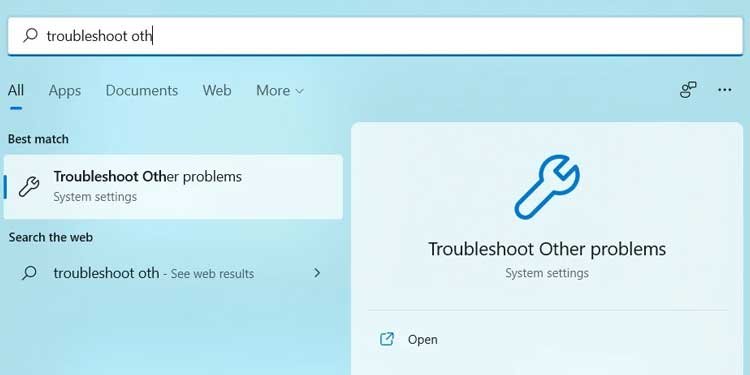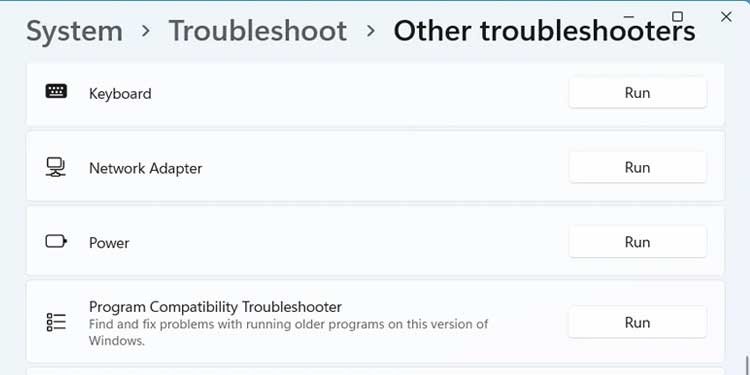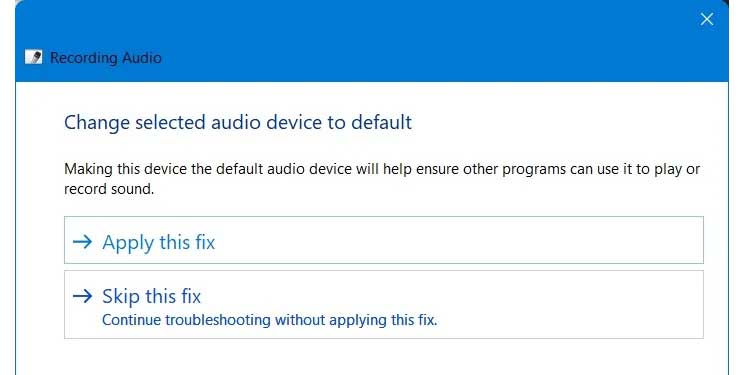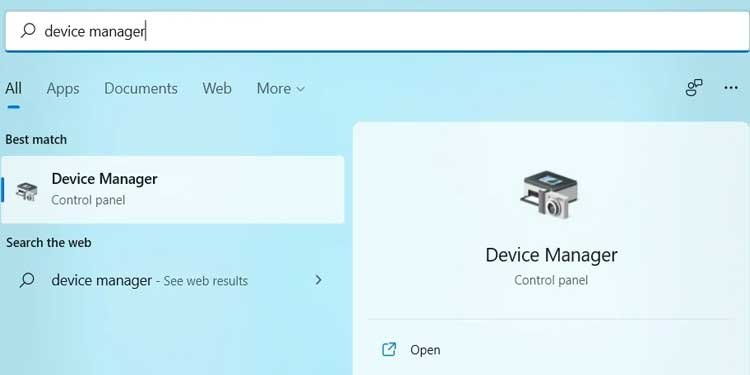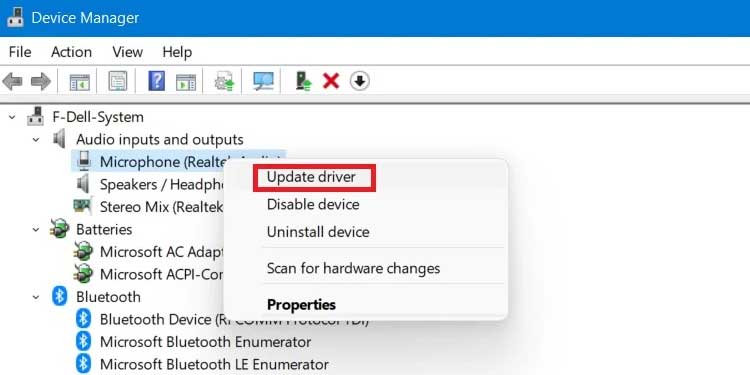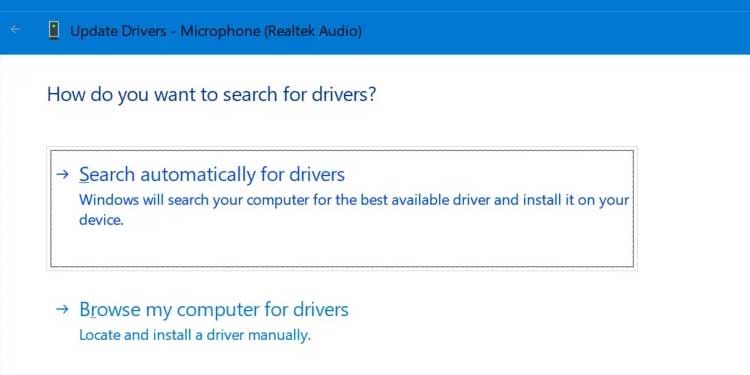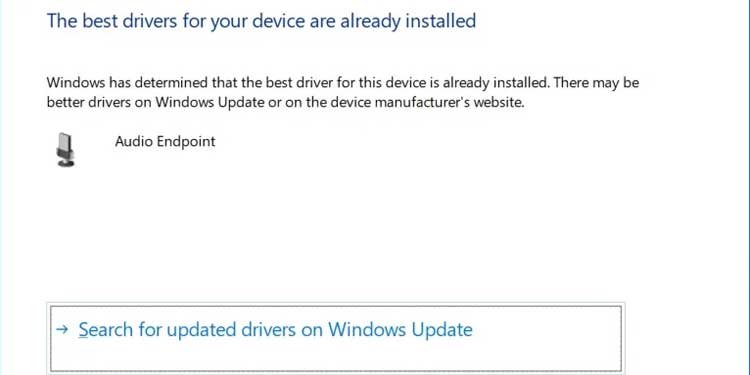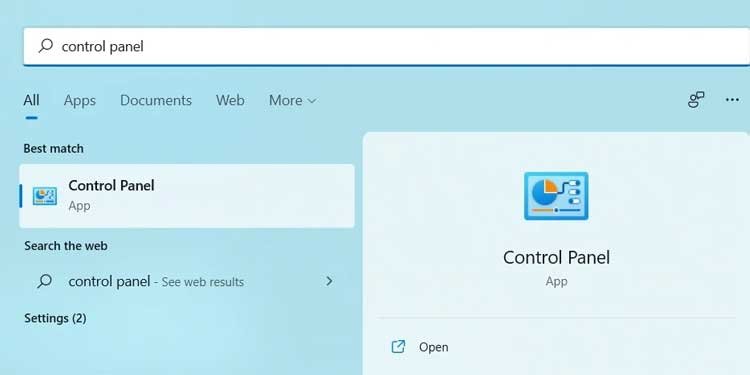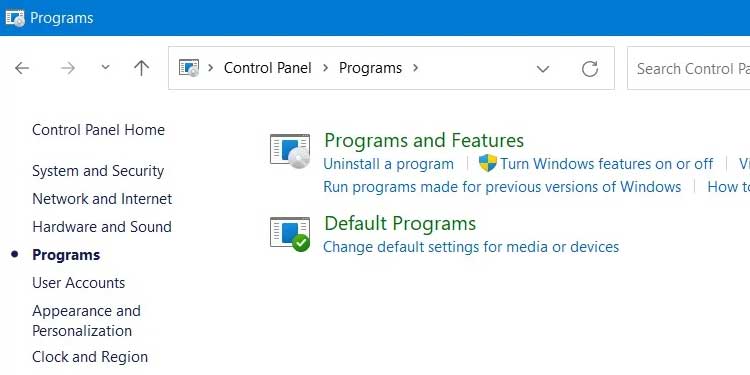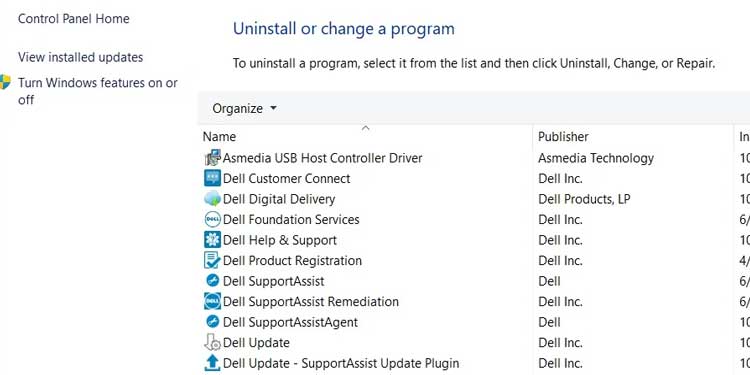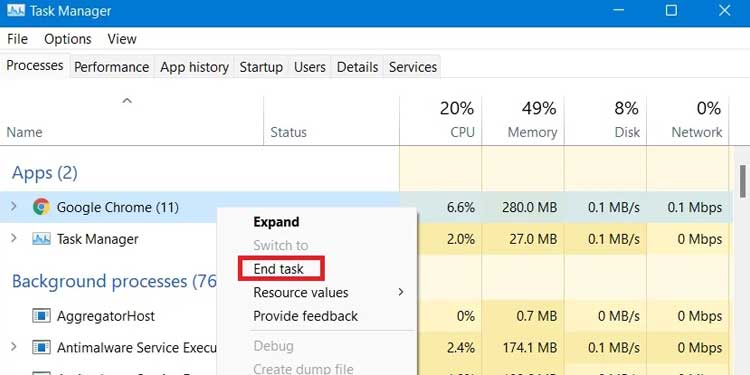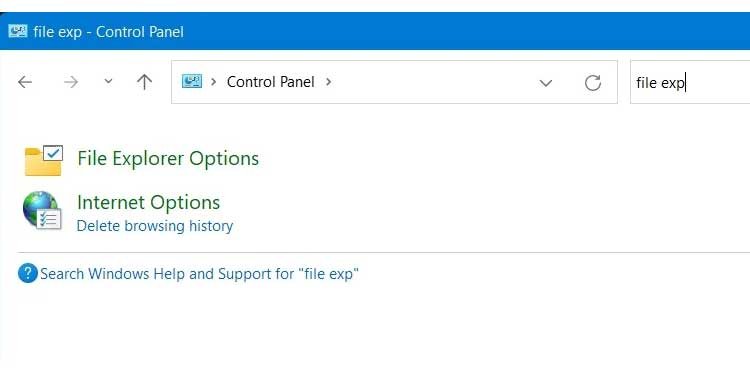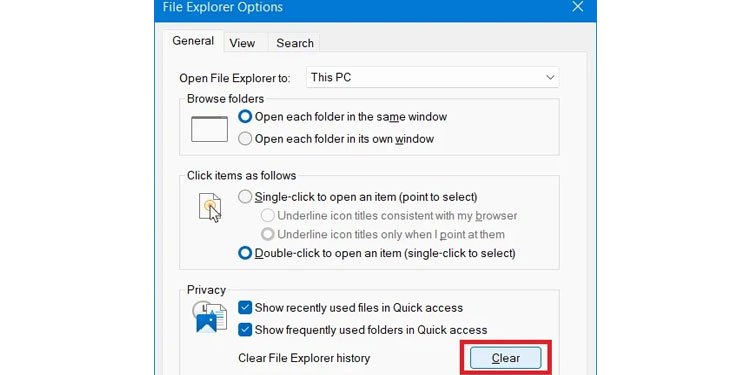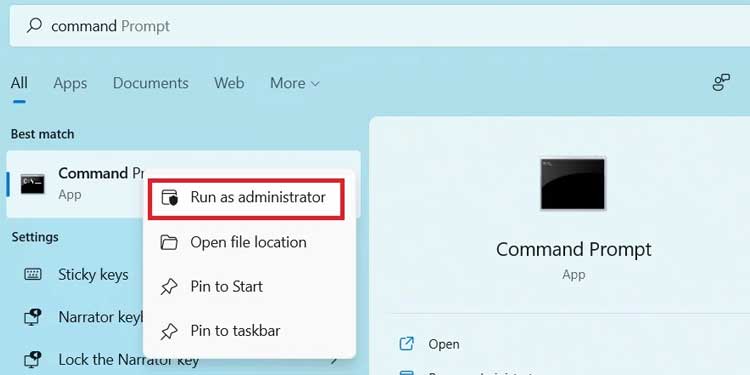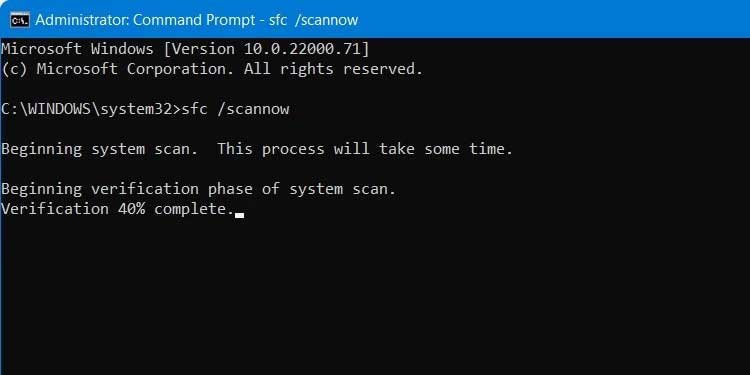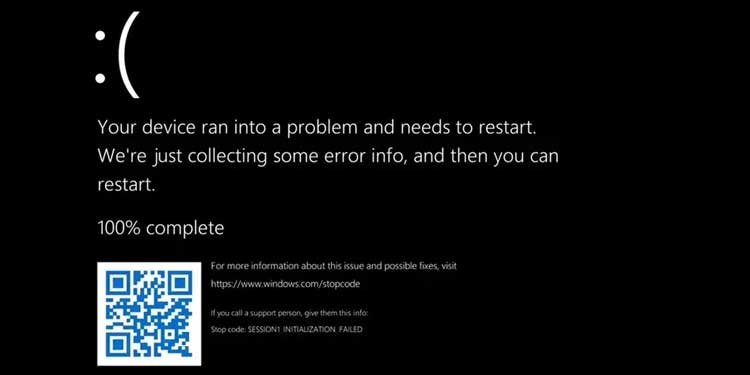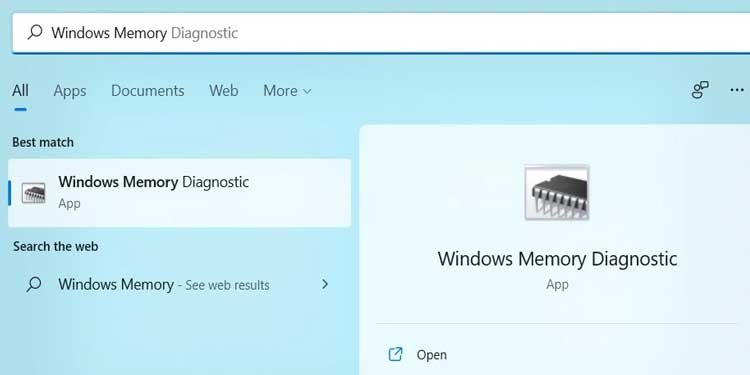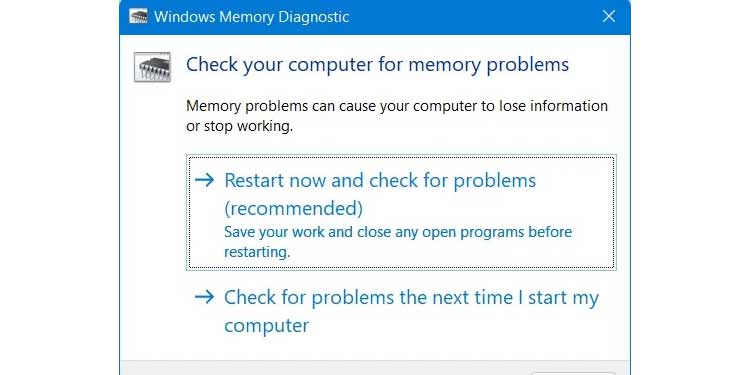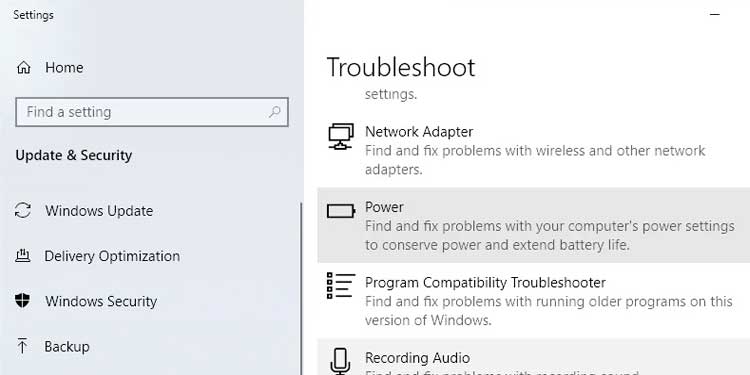While we can expect Microsoft to eventually roll out updates that will smooth these rough edges, there are a few things you can try right away to try and fix software crashing on Windows 10 and 11.
How to Fix Apps Keep Crashing on Windows
Restarting the Application
If your software keeps crashing on Windows 11, the first thing you need to try is restarting the application. And sometimes, just closing the app and opening it again might not cut it. You need to open the task manager and close every instance of the application before opening it again.Follow these steps:
Closing All Other Applications
If you’re trying to run a high resource-demanding apps like Adobe Illustrator, you may prevent crashes by turning off all other unnecessary programs.Follow these steps:
Checking for New Windows Updates
Often, the reason behind apps crashing on Windows 11 is a system bug. The only way you can resolve these issues is by waiting for a new Windows update and updating your system as soon as it is available.To check for new Windows updates, follow these steps:
Using the Windows Troubleshooter
You can also make use of the built-in troubleshooting feature that comes with Windows. This can help you diagnose the problem and hopefully generate a solution. Follow these steps:
Updating Old Drivers
Updating outdated drivers can also help fix the problem of apps keeps crashing on Windows. Windows normally update these drivers automatically. But if there is a particular driver that hasn’t been updated, it could be causing problems with your computer. To update old drivers, follow these steps:
Reinstalling the Program
If everything else fails, you should try uninstalling the apps from your computer and then installing it again. Follow these steps:
How to Fix File Explorer Crashing on Windows 11
One of the most commonly reported bugs on Windows 11 so far has been the file explorer crashing. The first thing that we recommend you try is searching for updates as we described above. It is most likely a bug in the system that’s causing this, and Microsoft often addresses problems like these in their latest updates.If this doesn’t fix your problem, you should try restarting Windows Explorer. To do this, follow these steps:If this still doesn’t fix your problem you should try clearing the File Explorer history. To do this, follow these steps:As the third and final option, you may run the ‘System File-Checker‘ to check for corrupt files and hopefully fix them:
How to Fix Black Screen of Death on Windows 11
The dreaded Blue Screen of Death has been updated to the Black Screen of Death on Windows 11.There are several ways you can go about diagnosing a Black Screen of Death. The first thing you should do is look at the Black Screen itself. Use a scanner to scan the stop code. Usually, it will tell you the exact reason behind your system crashing.Once again, the first thing you should try is looking for Windows updates.The reason behind a Black Screen of Death could also be an outdated driver. If this is the issue, the Stop Code will tell you exactly which driver needs updating. You can then update this driver by going to the Device Manager (the same procedure as described earlier in the article).Next, you should run Windows Memory Diagnostic. This tool will tell you if the reason behind the BSOD is an internal memory hardware flaw. Follow these steps:
How to Fix Software Crashing on Windows 10
If you’re using Windows 10 instead of Windows 11, you can still try all of the solutions mentioned above. The procedures are pretty much the same for both versions of Windows. Only the interfaces vary between them.So follow this sequence: