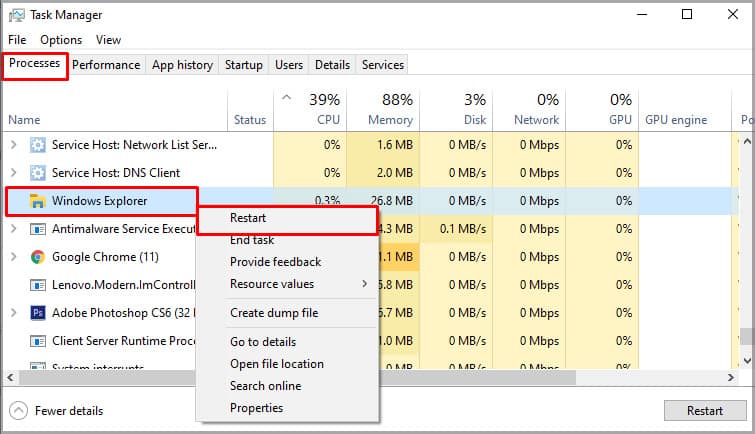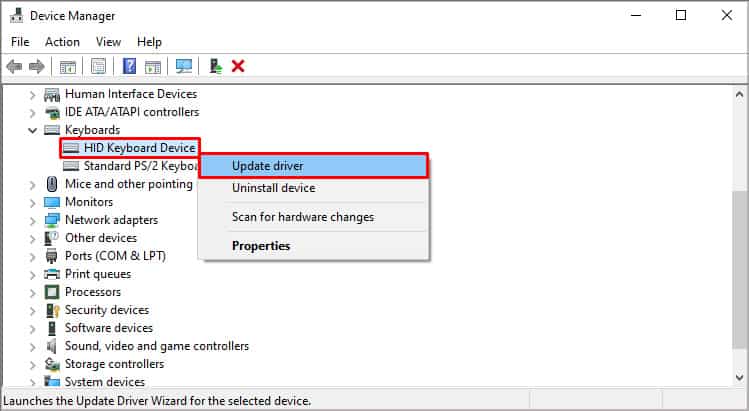There could be a simple reason, like pressing the wrong key combination or pressing it in the wrong order. Yet, you could be experiencing this issue for a completely different reason.So, without further delay, let’s quickly fix your issue by finding out the root causes and implementing the applicable fixes mentioned in this article.
Why Alt-Tab Is Not Working
There are various reasons why the Alt-Tab keyboard shortcut is not working. Some of the most common ones are as follows:
How to Fix Alt-Tab Not Working in Windows
The first thing you can do to fix the problem is to check whether the keystrokes are working. It is possible that you are using an old keyboard and some keys have stopped working or perhaps broken. You can easily replace the broken keys and get your keyboard up and running. You can also check if your key is faulty by using various online websites that automatically detect and show the key you pressed. Moreover, you can try unplugging the keyboard from the PC and plug back into a different port. However, if the problem persists, you can try out various solutions in this article.
Make Sure You Pressed the Right Key Combination
The first thing you should do is ensure that you are pressing the right key combination. Furthermore, you must press the keys in the right order to work as expected. Make sure you press the Alt key first and then the Tab key, not the other way round.
Restart the File Explorer
The File Explorer is used for navigating across files and folders in the system with the GUI interface. It even includes the desktop and the taskbar. Sometimes it can get unresponsive, resulting in the Alt-Tab key not working. Hence, you can restart it to fix your issue. Here’s how you can do it.
Enable the Peek Feature
Peek feature basically lets you peek the Desktop items by hovering to a little rectangle at the bottom-right corner of the taskbar. Some of the users have reported that if it is not enabled then it can cause the Alt-Tab to malfunction. Hence, you need to enable it in the Advanced system settings and also in the Settings app.
Update the Keyboard Device Drivers
If you are sure that there is no problem with the keyboard hardware, then the outdated device drivers can be the actual cause behind your issue. You can solve many other problems by simply updating the device drivers. Here’s how you can do it:
Tweak Keyboard Registry Settings
You can even tweak some settings in Registry Editor to solve your issue. Here’s how you can do it.
Eject Any External Device Connected to the System
It has been reported that if you have connected an external device like a pen drive or external hard drive to your system, then the Alt-Tab could not be working because of it. Therefore, you should eject any of those devices and see if your problem is resolved.
Alt-tab Only Works Forward. How Can I Switch Back to the Previous Window?
You can try a slightly different variation of the Alt-Tab shortcut, which is Alt + Shift + Tab. This works the same as the Alt-Tab but in reverse order. Hence, you can switch to the previous app or window.
How to Switch Apps Like Alt-Tab on Mac?
On Mac, you can use a similar shortcut key. Instead of pressing the Alt + Tab key, you need to press the Command + Tab key. You can even switch to the previous app using the Command + Shift +Tab shortcut key.
How Do I Switch Between Multiple Tabs Opened in My Browser?
You can use the keyboard shortcut Ctrl + Tab to switch between the browser tabs. Moreover, you can use it for almost all Windows applications with tabs.