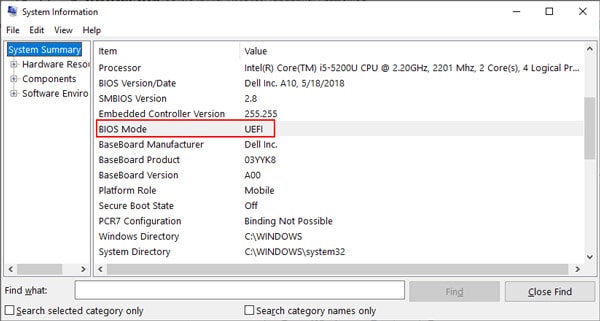The TPM 2.0 can be enabled easily from the BIOS. However, you must first ensure that this security module is available on your device. Additionally, the BIOS mode also determines the availability of TPM 2.0 on your computer. Today we will guide you through these intricacies of the TPM 2.0 and help you to enable it from the BIOS.
How to Enable TPM 2.0 in BIOS?
As per Microsoft, the new TPM standard secures the Windows computer from malware attacks and protects sensitive information like encryption keys and user credentials. You can go through Microsoft Documentation to learn more about how TPM works and its technicalities. The process required to enable TPM 2.0 is simple and quick as well. But it can be confusing for some, as the BIOS settings can vary depending on the device and the CPU. The TPM 2.0 is only supported by the UEFI BIOS. Thus, if you have Legacy and CSM Modes of the BIOS, you will not be able to configure the TPM 2.0 settings on your device. To check the BIOS mode on your Windows device, follow these steps.Once the BIOS Mode is determined follow this process to enable the TPM 2.0 on your Windows device.
Check the TPM 2.0 Status
The TPM is already available on the latest Windows devices to offer compatibility with the newer versions of the Windows operating system. Therefore, it is better to check if the module is already enabled. Additionally, if you are unsure, you must confirm that this module is available on your device using the procedures described below.You can use different methods to check the status of TPM 2.0. Here’s how you do it using different Windows Utilities.
From TPM Management Tool
TPM management Tool allows users to Manage and configure the TPM security module. You can check if the TPM 2.0 is available and enabled on your device from this application.
From Device Manager
The device manager lists security device drivers, including the TPM 2.0. You can also check if you have this security module from the Device manager.
From Command Prompt
There is also a command line that lets you see the TPM 2.0 details. This gives you information about the module, like specifications, availability, and much more. Follow this method to use the command line and check the status of TPM 2.0.
Enable TPM 2.0
If it has been assured from the above processes that the TPM 2.0 is available but is disabled in your system, you can re-enable it from the BIOS.