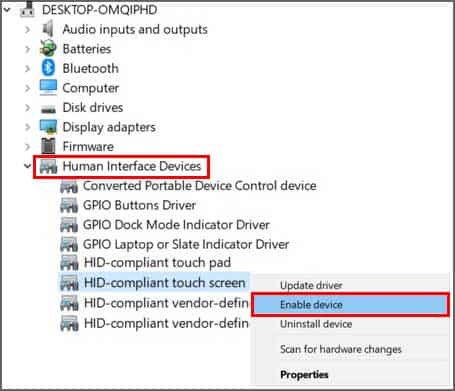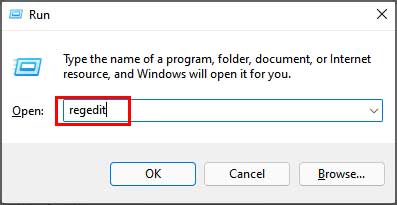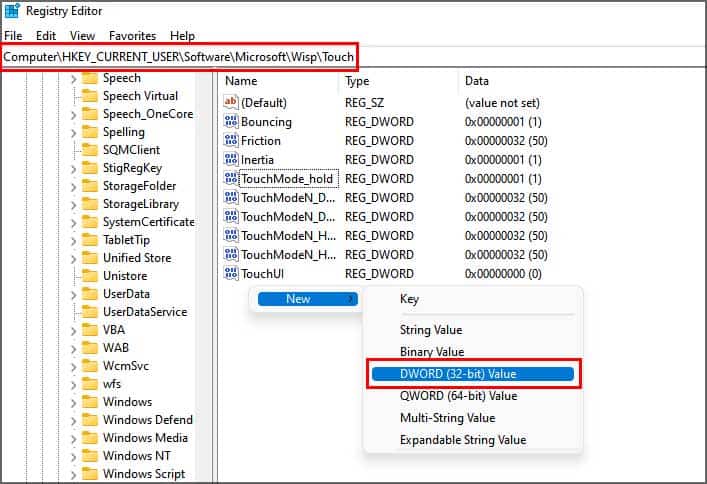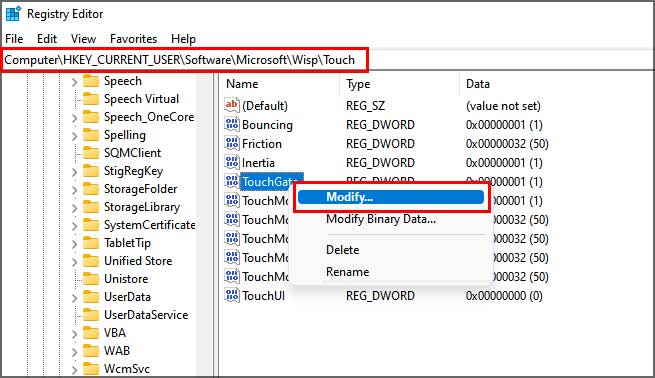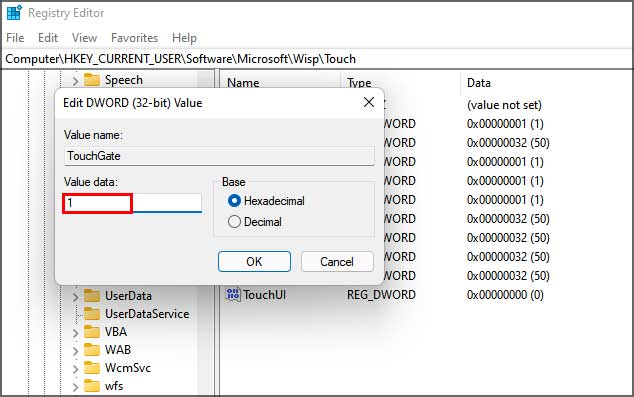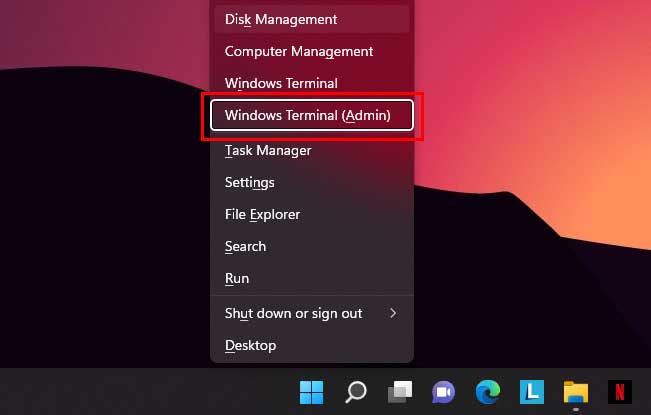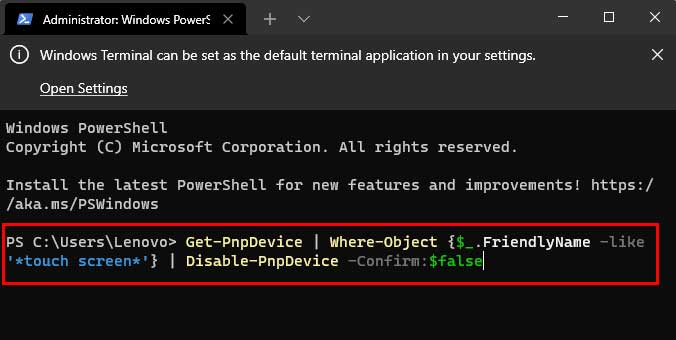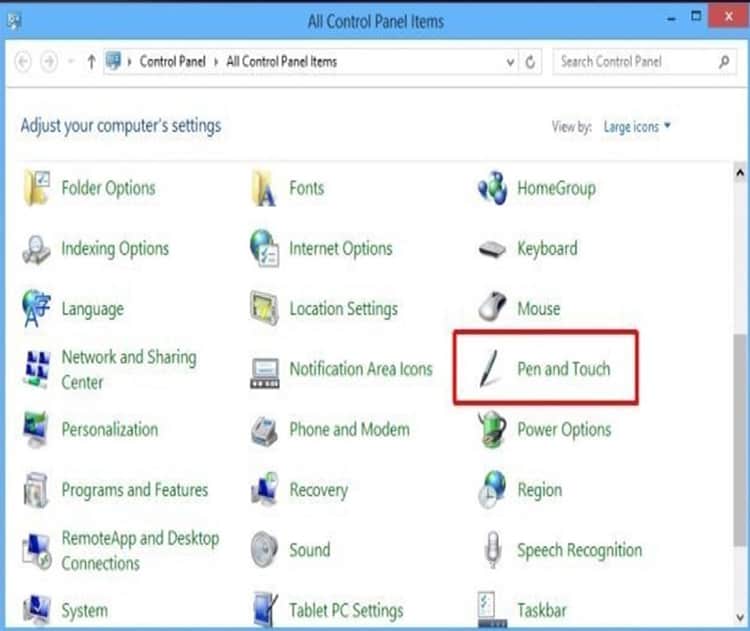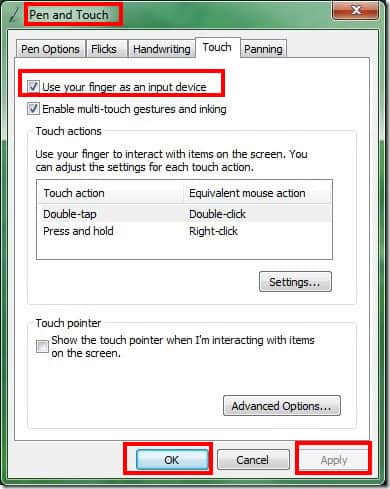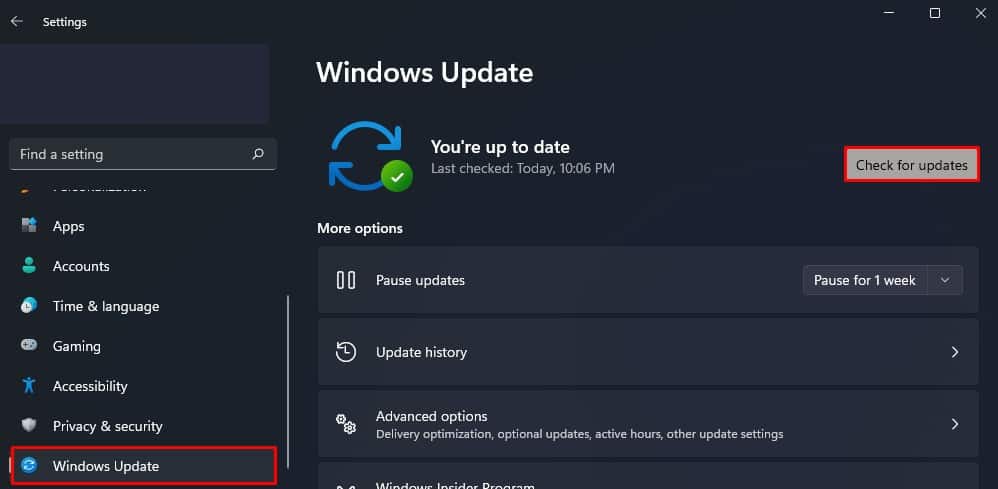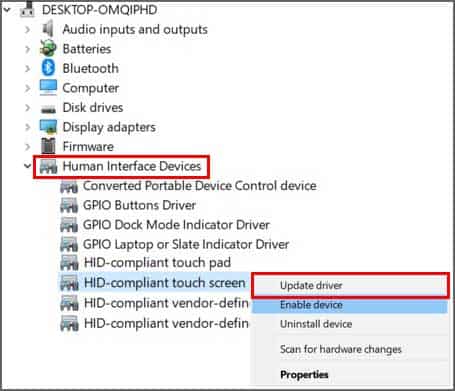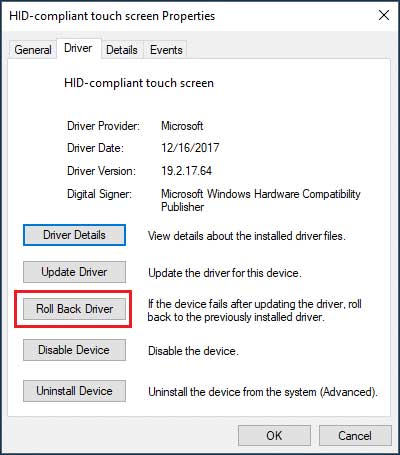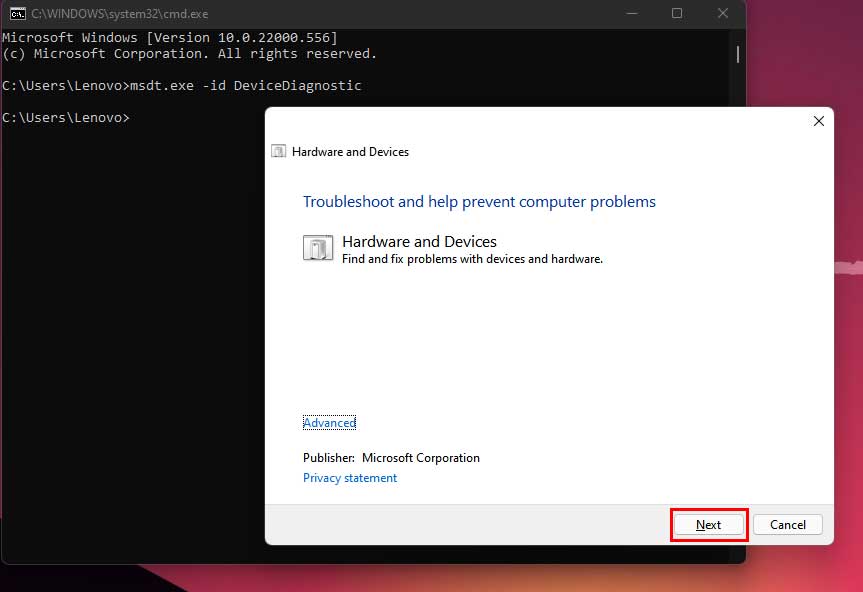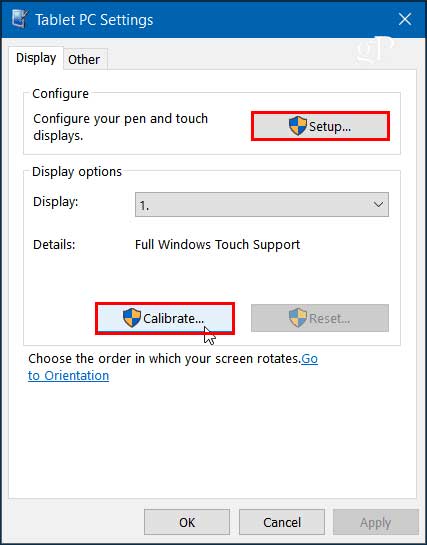If your device comes with a touchscreen, the touch feature is turned on by default. But if that’s not the case, you can enable or disable it manually.
How to Enable or Disable Touchscreen On Windows
To enable or disable touchscreen on Windows, go through the methods mentioned below:
Via Device Manager
To enable touchscreen on windows using the task manager, follow these steps:Now you can enjoy the convenience of a touchscreen on Windows.And to disable the touchscreen,Now the touchscreen will no longer respond to touches.
Through Registry Editor
You can also use the registry editor to enable or disable the touchscreen.
Enable Touchscreen
Disable Touchscreen
Via Windows Terminal (Admin)
Windows Terminal is a multi-tab command-line tool from Microsoft. It is the successor to the Command Prompt and PowerShell.You can also enable or disable touchscreen on windows using the Windows Terminal with admin rights.
Enable Touchscreen
Disable Touchscreen
Enter the following command:Get-PnpDevice | Where-Object {$_.FriendlyName -like ‘touch screen’} | Enable-PnpDevice -Confirm:$false
Using Control Panel
Is Touchscreen Really Useful?
Depending on the situation, you might want to turn the touchscreen on or off. This all depends on your usability and preferences.
Enable Touchscreen: According to a study conducted at the University of Glasgow, a touchscreen improves the input speed and accuracy by 20%.Hence, the touchscreen makes it easier to perform actions than traditional devices like keyboards and mouse.Disable Touchscreen: While touchscreen makes it easier to use a device, there are some instances when it can be a hassle. Then it makes more sense to disable it rather than keep it enabled. Those reasons might be:To boost the battery performanceTo remove interference caused by a damaged touchscreenTo avoid ghost touches
Touchscreen Not Working After Enabling It
If you have a touchscreen device, there can be many reasons why it’s not working or responding. Here are some fixes if you’re facing an issue with your touchscreen on a Windows device.
Check for Pending Updates
Pending Windows updates can cause various issues. So, it might be one of the reasons for your touchscreen not working.To solve this issue:If the Windows is up to date, move on to the next fix.
Update Touch Screen Drivers
Outdated drivers can cause the touchscreen to function inappropriately. To update your touchscreen drivers:Restart your device after completion.
Roll Back to Previous Drivers
Not all updates are perfect. Sometimes new updates may contain bugs that were not in the previous versions.If you’ve recently updated the touchscreen drivers, you can roll back to the earlier version to check if it solves the issue.To roll back drivers to the previous versions, follow these steps:Reboot your device and check if the issue is resolved.
Run Troubleshooter for Hardware & Devices
To run the troubleshooter:You should contact the manufacturers if your touchscreen is still not working after trying all of the fixes above.If these fixes were unable to fix the problem you’re facing, you should consider contacting the system manufacturer. The fault might be in the hardware rather than the system. And they might be able to fix it.
How to Fix Touchscreen is so Slow?
If you feel your touchscreen is becoming slow and unresponsive over time, you can re-calibrate your touchscreen to bring back its speed.Most of the time, the reasons for a slow touchscreen can be pending windows updates or outdated drivers.Check for available updates and install them to keep your device in good condition. But if your Windows and drivers are both up to date, another thing you can do is re-calibrate your touchscreen to bring back its speed.Here’s how you can re-calibrate the touchscreen:
My Microsoft Surface Touch Keeps Going Off?
Surface screens going off can indicate possible problems in the screen & Digitizer, power supply, LCD flex or even motherboard, etc.The device is not suited for a DIY repair as they are notoriously known for shutting off forever during the repair. We recommend taking the device to Microsoft repair centers or reputed repair stations to better your chances.