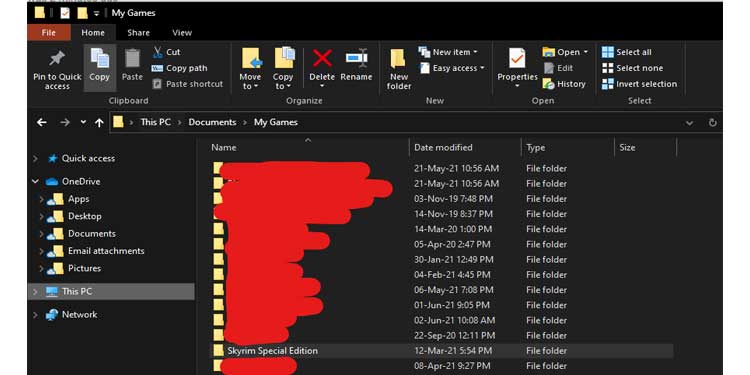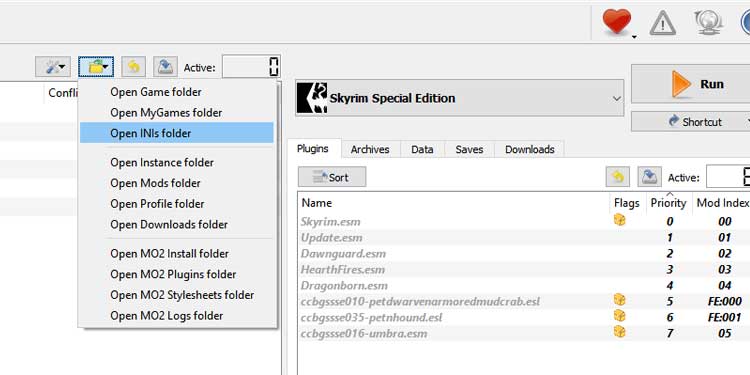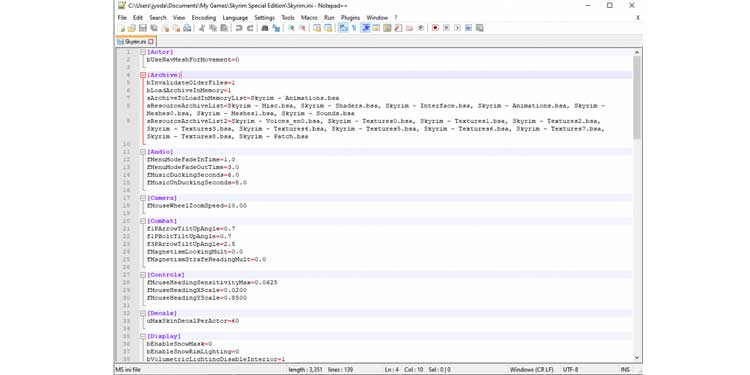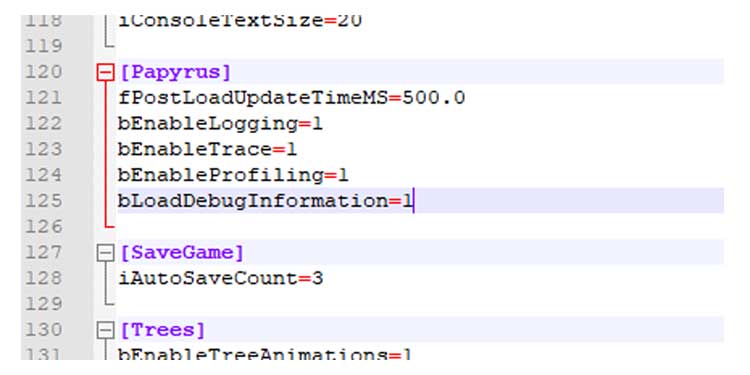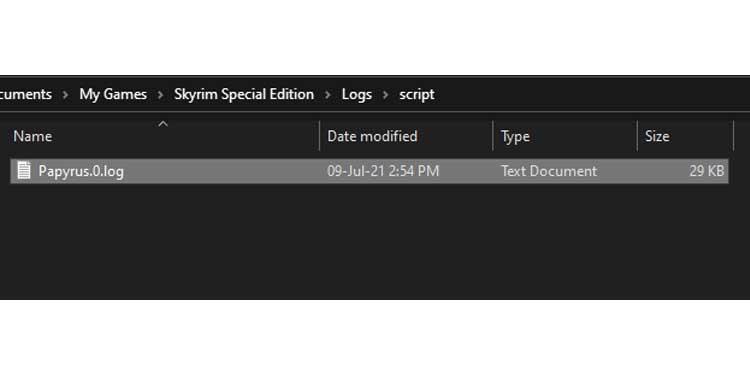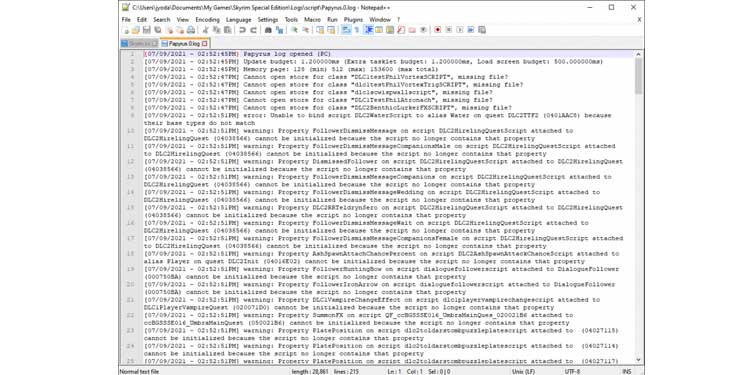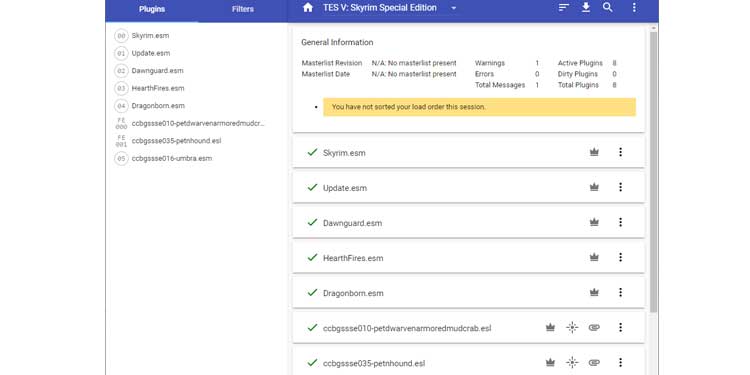Skyrim itself is already a game prone to crashes. Bethesda isn’t known for its engineering capabilities, and it shows. Glitches and crashes are frequent when playing Skyrim. Most of the time, the issue fixes itself, and you revert to your old save. But what about when your game refuses to open or crashes at a specific location all the time? This scenario is where crash logs can help.
What are crash logs?
Crash logs are files generated by a program when it encounters a problem and shuts itself off. These files contain vital data about what happened in the moments of the crash. It is the software equivalent of a black box on an airplane. Looking at this data is a crucial step in troubleshooting software issues. Crash logs are used by almost all programs these days to help figure out bugs and coding errors. If your Skyrim installation keeps crashing constantly, understanding crash logs is essential. Especially if you have a heavily modded game, crashes can be frequent and common on modded configurations. These crashes can be game-breaking, and you might not know which mod, in particular, is causing the issue. Looking at the log files will help figure out what is going on.
How to Enable and Access Skyrim Crash Logs
Skyrim uses something called the Papyrus engine to describe and record log data. Papyrus Crash Logging is not enabled in Skyrim by default. These are the steps to enable it.
Step 1: Navigate to Skyrim.ini
Skyrim stores all of its game configuration on a “.ini” file in your user folder. Unless you are using special software like Mod Organizer 2, you can find your Skyrim.ini file in:
Step 2: Open Skyrim.ini
Once you find your Skyrim.ini file, you need to make some edits to it. I heavily recommend installing Notepad++ for this. The program is handy in the navigation of any .ini or config files.
Step 3: Edit Skyrim.ini
Search and look for a [Papyrus] section in the file. If you do not find any, add these lines to the end of the ini.[Papyrus]fPostLoadUpdateTimeMS=500.0bEnableLogging=1bEnableTrace=1bEnableProfiling=1bLoadDebugInformation=1These are the commands that will activate Papyrus.If you already have a [Papyrus] section, check to see if these terms are there and the values match. If not, edit it to look like the text above without touching any other settings.Congratulations! You have now enabled Papyrus Crash Logging for Skyrim. Skyrim should start generating crash logs every time it crashes now. If not, redo the steps given above. The next part of your troubleshooting should be to take a look at these logs.
Step 1: Finding your crash logs
You can find the generated logs in the same folder you found your Skyrim.ini file in the above section. Go to the Skyrim.ini folder and open the new folder called logs. Inside it will be another folder called script. This folder is where Skyrim generates the logs.It should look something like this:
Step 2: Opening your crash logs
The Papyrus.0 file will always be the latest crash log. It will not always be the one that should interest you. The file with the same generation time as your game crash is the one you should pay attention to. Configure your explorer to show timestamps if you have difficulty finding the required log file.Go ahead and open the log with the matching timestamp. Again, I recommend using Notepad++. It will open up the file in a much more manageable way.
Step 3: Understanding your crash log
Scroll to the bottom. It should show you the last thing the game recorded before it shut off. This place is where you’ll find the culprit behind the crash.Look for error messages in the last significant timestamp inside the file. The list of possible messages is vast. The best thing to do now is to copy the error message and look it up on a search engine. Chances are someone else with the same issue has made a post in a forum of a particular mod. There are thousands of mods out there, and everyone’s error messages will vary.Common examples of error messages are missing .esm/esp files or driver issues. If you see that you are missing something called Dragonborn.esm, Hearthfire.esm, or Dawnguard.esm, you might not have the required DLC installed. The best thing to do then is to reinstall the game and the DLC. Missing DLC is usually the most common error.
Dealing with constant crashing
If the crash logs do not help you figure out the problem, the next best thing is to optimize your load order.This is where LOOT comes in. LOOT stands for Load Order Optimization Tool. It can troubleshoot what mods are conflicting with each other or if there are mods with missing masters. Download and run LOOT. Select Skyrim at the section shown above. You can install it anywhere in your system. Running it will provide you with the list of mods you have installed and show you any problems with the modlist. Pressing the three lines beside your game title automatically sorts your mods for you. Your game will run better and smoother than before and might stop crashing entirely.If nothing works, pray to Todd. I’m joking. If you still get crashes, post your log file to an online forum like the Skyrim mods subreddit or the Mod Nexus. The community will be glad to be of help!