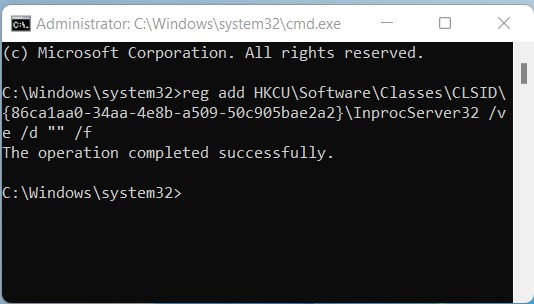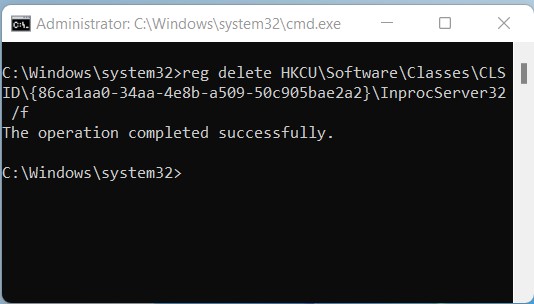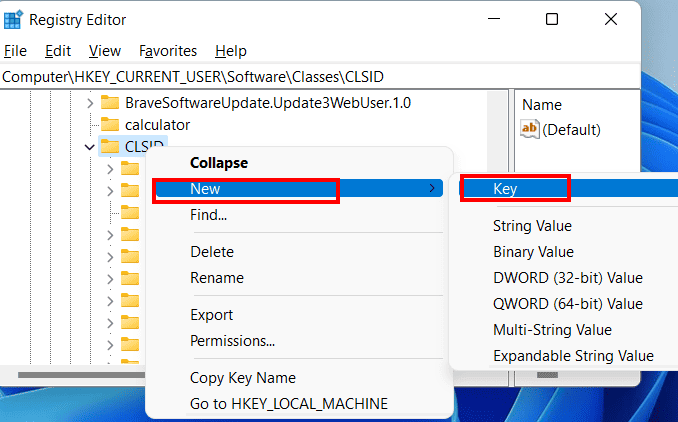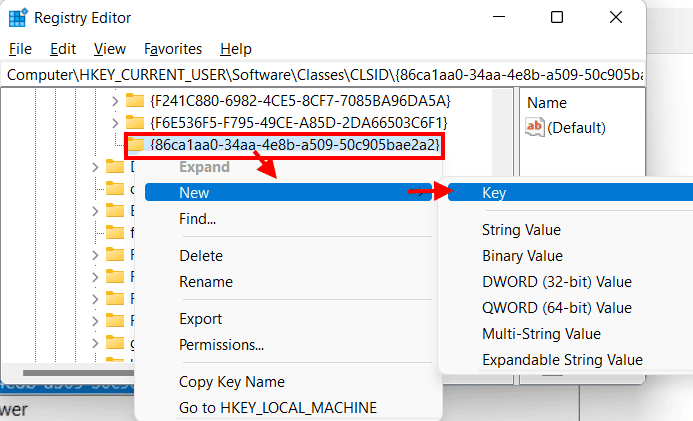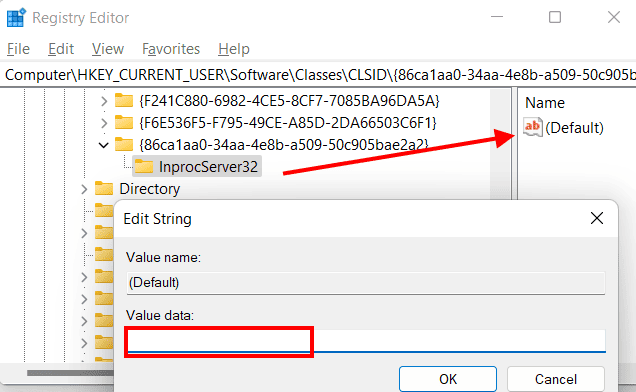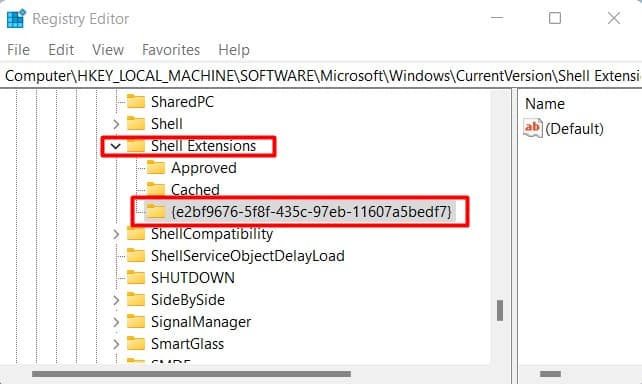Having the context-menu UI redesigned this way does make it feel less cluttered and more organized. However, accessing some frequently used options has now become a two-step process. You can, of course, use the shortcut Shift + F10 to access the full right-click context menu, but then that’s one more thing to remember and not very conducive to a GUI-based experience now, is it?If you are a frequent right-click context menu user and have grown tired at the sight of “Show more options,” worry not, for we will show you how to rid yourself of it and get the old menu back. All you need to do is stay with us and read along.
Disabling “Show More Option” via the Command Prompt
You can input a registry command via the command prompt which will make the “Show more options” in right-click context menu go away and you will get the same old context menu in the style of Windows 10. How do you do that, you say? Well, worry not. Here’s how you do it:This will then disable “Show more options” in right click context menu,If you want to go back and enable “Show more options,” please follow these steps:
Disabling “Show More Options” via Registry Editor
Another method of disabling “Show more options” is by editing the registry.Please follow the steps below to edit the registry to disable “Show more options”:To Enable “Show more options” Back in the Right-Click Context Menu:
How Do I Enable Classic Explorer in Windows 11
If you are missing the file explorer ribbon in Windows 11, you will have to modify the registry. As usual, we recommend backing up the registry before you foray in there. Please follow the steps below:To remove the classic ribbon in windows explorer, simply delete the registry key “Blocked” and restart Windows Explorer.