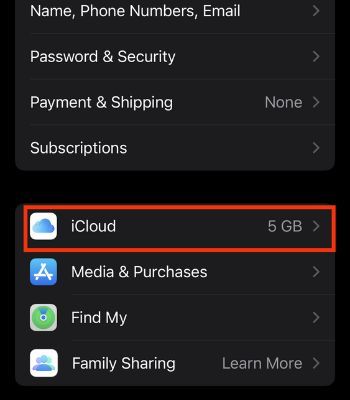While navigating through a contact list, a list of duplicate contact makes it difficult to find the required contacts. This can be quite overwhelming if you are trying to make an important call.You can overcome these problems by manually deleting the contacts or merging them. Either way, we will show you how to delete duplicate contacts on your iPhone.
Things to Consider Before Deleting the Contacts
Here are a couple of points you need to remember before deleting duplicate contacts on your iPhone.
You should sync your iPhone’s contact to iCloud. Your device needs to be connected to the internet.Your device should be running on the latest iOS version.
How to Delete Duplicate Contacts on iPhone?
In this part, you will see different ways to delete duplicate contacts on the iPhone. You can use your Mac or third-party apps to remove it. Also, we will be checking out ways to merge the contacts.
Manually Deleting From iPhone
You can normally delete duplicate contacts on your iPhone in a similar way you delete the normal contacts. If you have a few duplicate contacts, you can delete them one by one. However, this process might be tedious if the duplicate number is high. If that is the case, you can skip this part and move on to another method. For new users, here are the steps to delete the contact.
Using iCloud to Delete Contacts
You can also delete the contacts using iCloud. The good thing is you don’t need to rely on an Apple device to use this method. But, you need to use a web browser to use this method. This method is quite straightforward compared to just using an iPhone because you can select multiple contacts and delete them simultaneously.Search for iCloud on your search engine. Before you can access the contacts on your web browser, you must first sync the iPhone’s contacts through iCloud. Here’s how to sync contacts through iCloud:Once you sync your contacts on iCloud, you can now see the contacts list on your web browser. Follow the given steps below to delete the contacts.
Using Merge Contacts From Mac’s Contacts App
If your contact book has the same contacts twice, you can merge them at once. This can be the easiest solution of all and doesn’t consume much time. However, you need a Mac for this method. Your iPhone and the Mac should have the Same Apple ID. Also, before proceeding with this method, you should sync contacts on your Mac. If you don’t sync, it simply won’t show the contacts list on your Mac Contacts app. Here are the steps to enable the contacts if you haven’t. Once you enable it, now let’s see the steps to merge your duplicate contacts.
Using Third-party Apps
Deleting Duplicate contacts is also possible with the help of third-party apps. You can find different free and paid apps on the App Store. Apps like MultiDelete, CleanUp Dupes, Contacts Cleaner, etc., are popular on iOS. However, you must be aware about your data privacy before downloading any such apps.
How to Delete Duplicate Contacts on Android?
If you are an Android user and you want to delete duplicate contacts, you can easily do that too. For that, you can merge such contacts without actually deleting them. Some android manufacturers have built-in contact merging features. You can check that on your default phone’s app setting. If you have that, you can use it without other apps. Otherwise, you can use the official Google app called Contacts. Simply download that app and sync your device contacts with the Google contacts. Once you sync the contact, here are the steps to merge the duplicate contacts: