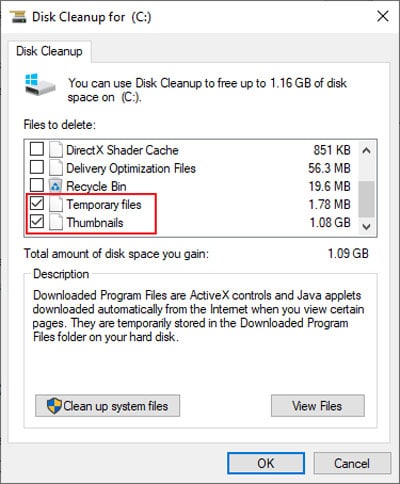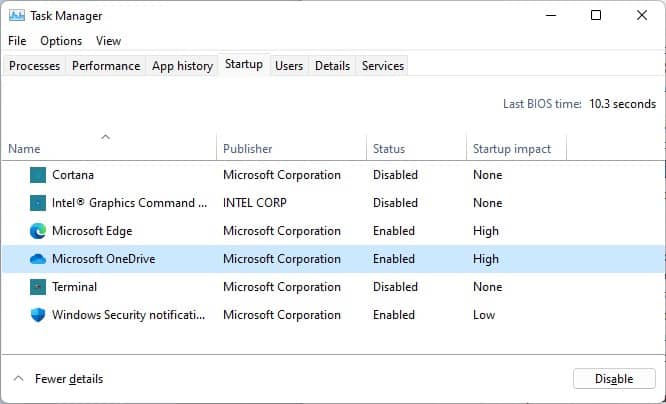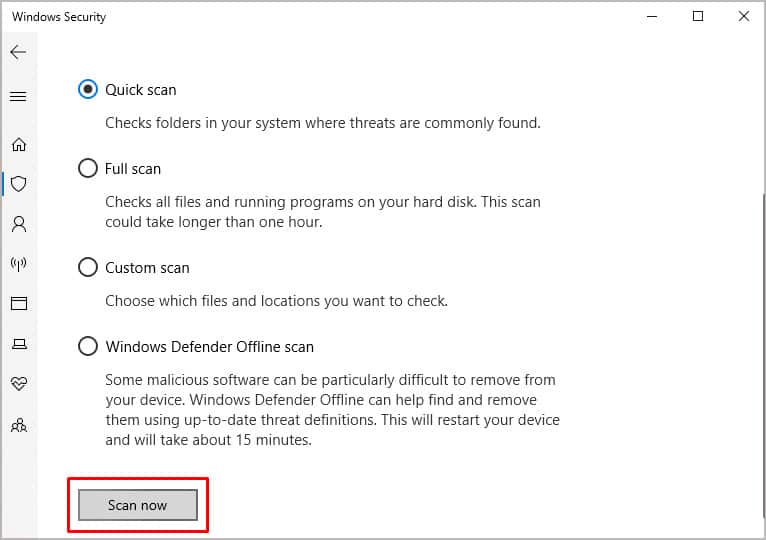Fortunately, removing most of them is quite straightforward. And even ones that refuse to go can be uninstalled via the Command-Line.In this article, we’ve detailed the steps to debloat Windows 11 with these methods, as well as other ways to improve performance.
How to Debloat Windows 11
We recommend using the first two methods listed below to debloat Windows 11 as they are native methods. But if you value convenience, we’ve included some reputable third-party tools as well in the sections below.
Uninstall Unnecessary Apps
The easiest way to debloat Windows 11 is to remove all the preinstalled bloatware via the Apps and Features window. Here are the steps to do so:Most users remove apps like Solitaire, Candy Crush, or Your Phone using this method. But the option to uninstall will be grayed out for a few core apps, such as the photos app, for instance. To remove such apps, you’ll have to use the command-line method which we’ve detailed below.
Using PowerShell
You can use the Remove-AppxPackage cmdlet to remove an app package from a user account. If you’re the only user, this alone should suffice. But if your PC has multiple accounts, you must remove the packages from those accounts one by one.Similarly, to prevent the packages from being automatically installed on future accounts, you can use /Remove-ProvisionedAppxPackage and remove the app package from the Windows Image entirely. Here are the necessary steps:
Third-Party Tools
Debloater tools were very popular back in Windows 10, and most of them still work or have been updated for Windows 11. Some popular open-source options from Github include ThisIsWin11, Iex Win10Debloater, and Sycnex Win10Debloater.Please do note that while these are the most reputable ones available, they are still third-party tools, and there is always a small degree of risk when using them. So if you’re going to use them, we highly recommend creating a system restore point so that even if things don’t go as intended, you have a safety net to fall back on.
How to Improve Performance on Windows 11?
In addition to debloating, there are a number of things you can do to improve system performance on Windows 11:
Disk Cleanup
Temp files tend to build up over time, and they can occupy a significant amount of space if they’re never cleaned up. So, it’s good practice to periodically use the Disk Cleanup utility and clean up temporary files. You can do so with the following steps:
Defragmentation
With normal PC use, i.e., you install some programs, delete others, move files, etc., the data scatters all over the HDD as fragments. Defragmenting, as the name suggests, organizes the data to reduce such fragmentation which leads to better performance. Thus, we recommend occasionally defragmenting with the steps listed below:
Check Startup Apps
If you’ve installed a large number of programs on your PC, chances are, a lot of them are set to launch at Startup. Apps like Skype, Steam, Adobe programs, etc., are notorious for this, even though this is unnecessary in most cases. Thus, it’s best to review the startup list for your system with the following steps:
Update your System
Both driver and system updates play an important role in maintaining system stability and performance. Windows updates often fix critical bugs and issues which would’ve otherwise degraded system performance. Updating device drivers, especially certain ones like the GPU drivers, can also lead to improved performance. So, we recommend you do the same with the steps listed below:
Scan for Malware
Malware often uses large amounts of system resources while disguising itself as a legitimate system process. If your system is already protected by Windows Defender or a third-party antivirus, good job! If not, we highly recommend at least using Windows Defender and performing a scan with the following steps:
Upgrade Hardware
A bit of a no-brainer, but assuming there are no budgetary restrictions, the best way to improve your system’s performance is to upgrade the components. Particularly, we recommend upgrading to an SSD if you’re not already on one, as this will provide the most noticeable improvement. Next, you could also upgrade the RAM, GPU, and CPU, according to your needs and preferences.
Can I Use Scripts to Debloat Windows 11? Is It Safe?
We’ve recommended a few reputable debloaters in the article above, but as reliable as they are, they are still third-party tools. Open source doesn’t always mean vetted; some popular tools have been found to contain Trojans in the past. So, ultimately, we recommend sticking to the native tools to debloat Windows 11.