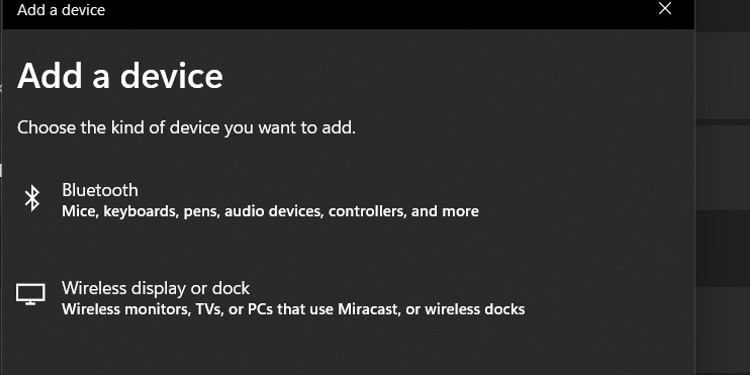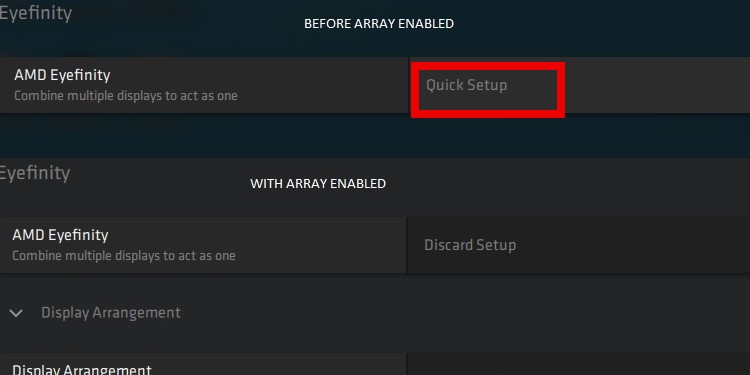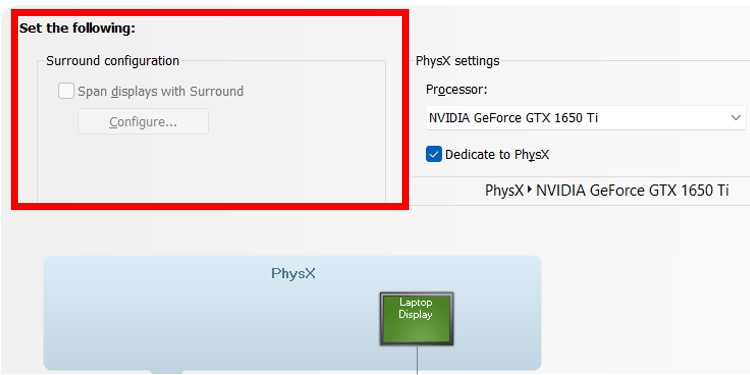However, setting a dual or triple monitor up isn’t as easy as plugging them in and starting to use them. It’s essential to understand the different hookups, settings, and features that come with multiple monitors so you can make your setup as refined as you prefer.
Multiple Monitor Setups
You create a multi-monitor setup when you hook two, three or even more monitors into one computer. It means that your desktop is extended or can be mirrored onto other screens. Setting up dual monitors side-by-side is probably the most common multiple monitor layout that people use. However, many different configurations might interest you, depending on what you do with your computer.Multiple monitors offer you the chance to watch videos while working, to keep conversations active on another screen, and to more easily monitor your computer for errors with temperature widgets and CPU tools.
How To Do Multiple Monitors Setup With Two, Three or More Monitors
There are three crucial things to consider when creating a multi-monitor setup. First, you have to decide where you want to place them. Next, choose how you want to hook them up. Finally, adjust all the settings so that it’s right for your workflow.
Before You Begin
Before you decide to purchase multiple monitors, check your graphics card and motherboard stats to make sure they can run multiple monitors. While most can run two, that doesn’t mean they’ll be able to handle three or more. Some GPUs with more than two places to plug in monitors can still only run two monitors at a time. If you aren’t sure what your hardware can handle, check with the manufacturer or your user guide.Suppose your graphics card has DisplayPort hookups and your monitors support DisplayPort multistreaming. In that case, you can use specific cables to hook the monitors all in through that one DisplayPort connection on your GPU. This is sometimes called creating a daisy chain. It means that each monitor is connected to the other monitors, and only one cable goes to the computer for all of them. The monitors used in the center of a daisy chain have to include both a DisplayPort in connection and a DisplayPort out connection.
Positioning Your Monitors
When you set up your monitors, put the one you’re going to work or game on right in front of you. You generally want to sit in the center of your monitor. Most people choose their best monitor to put in this position.The location of your other monitors depends on your preference and workflow. I have my primary monitor on the left side of my desk and my secondary monitor on the right. It just feels more accessible for me to check information on the second monitor when it’s near my mouse instead of away from both my mouse and keyboard. My third screen is a 75-inch TV hooked into the same computer as my other monitors. It’s positioned much farther away to the left so I can keep an eye on anything I’m watching while using whatever program is active on my main screen. Try positioning your secondary other monitors at a slight angle to make them easier to see. You may want them close enough that the bezels almost touch. Whether your monitors are at the same height or include depends on your preferences. Many people prefer to keep them at about the same height if you’re setting them up next to each other. It makes it feel more natural to drag windows between them. Experts recommend setting your monitors at a height where your neck is fully extended and straight. You should keep each of them about arm-length away from you.
Hooking Up Multiple Monitors
Consider which hookups you want to use for each of your monitors. It varies depending on what connections you have on your motherboard or GPU, depending on which you’re using for graphics. Some are better than others for certain things. For example, if one monitor is for movies and another is for conversations, you want the best possible audio and video connection, which means using a particular setup.
DisplayPort connections are best for dual-monitor setups because they carry higher bandwidth than other standard cables. They’re specifically made for computers, too. If your monitor has G-Sync, you also need to use DisplayPort.Thunderbolt connectors are also high-speed cables you can use to create a daisy chain of monitors. HDMI cables are media cables that work for your computer, television, and game consoles. If you don’t have enough DisplayPort connectors, these are a great second choice. VGA ports should only be used if you don’t have a DisplayPort or HDMI available. You probably won’t find them on newer monitors but may come across them on older models. DVI can’t display a 4k resolution. However, it can give you higher frame rates in games than other cables. It isn’t capable of carrying audio.
The best options for your dual-monitor setup will vary depending on what’s available and what you’re using them for. Try to pair the connection you’re using to the capabilities of your monitor. For example, a DVI cable isn’t the best choice for a 4k monitor.
Hooking Up a Displayport Daisy Chain
You will need a DisplayPort cable for each monitor in the chain.You can set up a Thunderbolt daisy chain in a similar fashion. However, with Thunderbolt, you can also use a docking station to give yourself additional Thunderbolt ports for monitors.
Hooking Up a Wireless Monitor
If you’re using a wireless monitor, you don’t have to worry about what connections you’re using. You connect it to your computer through the Devices menu.Remember that wireless monitors may have more lag than directly connected monitors.
Adjusting the Settings on Multiple Monitors
Once you have all your monitors set up, you need to go into Windows and adjust your settings so that they’re connected the way you want them to be. When you’re choosing which numbered box to put where try to mirror the actual placement of your monitors. For example, if 1 is on the left and 2 is on the right, pull 2 to the right of 1. It will make it easier to have a good workflow since you can drag items between monitors based on their position.You can also choose to position them above or under each other. You may notice a difference in sizes if the monitors are significantly different sizes.
Night Light
Night light on Windows lowers the blue light from your monitor to help reduce eyestrain. This setting applies to both monitors that you have hooked up. There isn’t a way to select it for only one monitor.
Windows HD Color
Windows HD color can provide brighter and more vibrant images in any app that supports HDR. This is applied to every active monitor. There isn’t a way to use it on one monitor.
Scaling
Increasing your scaling percentage makes apps and your taskbar appear larger. It can help prevent eyestrain or just make it easier to see what’s on your bar. This setting is applied to the monitor you’ve selected. You can have different scaling percentages on each monitor.
Display Resolution
Your resolution should depend on the screen you’re using. Your monitor will have an ideal resolution. However, you may occasionally want to change it depending on what applications you’re using. This setting is applied on each monitor individually. You can use scaling and resolution together to make screens of different sizes work with the distance you place them from you. For example, you might want to increase scaling on a monitor farther away. Always set monitors to their native resolution before adjusting scaling. Another thing to consider with the resolution is the number of monitors and how much data each cable can transfer. If you have more than two or three monitors hooked up to a DisplayPort daisy chain, you might not be able to run all the monitors at their full resolution without experiencing some lag. You could lower the resolution on the monitors where you aren’t actively working or playing to improve performance.
Display Orientation
The display orientation is how it’s positioned in landscape or portrait. Standard monitors are oriented in a landscape position. Some people prefer to place it differently and have a monitor in portrait mode. For example, it may be easier to check a document for errors in this mode. It just depends on your personal preferences.
Multiple Displays
The multiple display setting lets you choose how you want the monitors to act together. You can extend the desktop to a display, which means you’re creating one larger desktop. You can disconnect a monitor so that your image no longer appears on it. You can also duplicate the screen, so the same image appears on both.
Main Display
You can click “Make this my main display” under the Multiple displays dropdown. Your main display should be the primary screen on which you want your standard taskbar, Windows search bar, and volume control. No matter how many monitors are hooked up, you can still only have one main display.
Multi-Monitor Tips and Tricks
Alt + Tab still lets you scroll between your different programs, no matter which monitors they’re on.Your primary monitor may change when only one of your screens is on.There is no way to assign a number to a monitor. Windows decides which monitor is which.Press Windows key + P to quickly change whether the monitors are extended or mirrored.If you play games on one of your screens, try setting it to Windowed Fullscreen instead of Fullscreen mode. It will still appear in full screen but won’t prevent you from adjusting other apps outside the game. You can buy arms to mount a monitor to your desk or wall if you want to set up your monitors so that one is on top of the other. Make sure it has adequate screen adjustment so that you can angle it to your liking. Programs like Dual Monitor Tools and Wallpaper Engine may give you more options for personalizing your setup. Click to hold the top of an active window and then shake it quickly to minimize all the programs on both screens.Use Windows key + Left or Right to move windows quickly between docking positions on both monitors.
Setting Up Desktop Backgrounds
To set up different desktop backgrounds for each monitor, use the Appearance and Personalization settings.If you set an image as Desktop Background like usual, it will appear on both screens.
Best Multi-Monitor Setup Ideas
There’s more than one way to set up your monitors. It’s all about what works best for the things you do on the computer. Here are a few ideas that might spark a little inspiration.
Arrangement
There are four basic ways to arrange your monitors. First, you can lay them out in a line that goes across your desk. This is especially helpful for working on each monitor and pairs well with a swivel chair and a mobile keyboard.You can leave one monitor on the desk and mount one or more above it. When you want extra space on your desk, this is a great way to get it. You can also stack monitors so two are on your desk and one or more are above those. If you’re looking to game on multiple screens, this might be the best way to set them up.Finally, you could have a non-standard arrangement, like having monitors on different desks or surfaces. Many people do this when one monitor is working as a television connected to the computer so that it can be in a better place for groups to enjoy the show.
Multi-Monitor Inspiration Tips
Sit down in your workspace and see where you naturally direct your eyes. Check how comfortable it is to turn left, right, and up. Try to notice where your natural posture places you. This can help you figure out where your monitors are best placed.Check out multi-level monitor stands and desk hutches for non-standard setups. You can give your monitors a little extra height, which can clear up extra space in your work area. If you have a corner desk, try having two bezels meet at the corner. The slight tilt in or out will align the monitor with your space, and you’ll still be able to sit comfortably while doing work on one or both.Try using zip ties or velcro bands to manage the cabling for the monitors. Power cords and input cords can create a tripping hazard or just an unattractive jumble. Get ahead of it by doing cord management from the beginning. If you’re using a standing desk, make sure your monitors are mounted and secure in either position. Trying to attach a monitor to a wall when the desk is in its seated position might put that same monitor out of your eye-line when you put the desk in standing mode. Decide how you want to line up your monitors, especially if they’re different sizes. You want a look that’s aesthetically pleasing to you. Some people flank a monitor of one dimension with two others that are a different size so that the flanking monitors match. Others pair two curved screens on either side of a standard monitor. A wireless keyboard and mouse can help you move your workspace directly in front of any monitor. They come in handy if you want to sit ergonomically and still type or play on multiple screens. Check your cord lengths before starting the setup, especially if you’re placing one of the screens farther than usual. Sometimes with obstacles or height differences, the distance can be more significant than you think.
Gaming on Multiple Monitors
If you’re setting up multiple monitors to game across several screens, it isn’t as simple as hooking it up and changing your settings in the game. Your graphics card will have software settings that you must switch to have compatible games extend over more than one screen.
AMD GPU
AMD uses Eyefinity to create monitor groups to play games on multiple monitors.Once you’ve created a group, you can arrange your displays or set a preferred display. Your preferred display is where programs will appear if they aren’t designed to work across multiple monitors.You can’t create multiple Eyefinity groups. It should only be done once per graphics card. The number of supported displays varies by GPU as well.
NVIDIA GPU
NVIDIA Surround is the program that manages multiple displays for GTX graphics cards. You can set up the displays as you desire with drag-and-drop icons for each monitor. You can also choose the resolution, refresh rate, and bezel options.
Do I Need to Use Two of the Same Monitor?
You absolutely don’t. I have two Asus monitors hooked up to a Samsung TV to watch TV from my PC while I work. Almost any screens will work together for a multi-monitor setup as long as they can be hooked into your computer together.
Do I Need Taskbars on Both Monitors?
You can choose whether to have taskbars on each of your monitors. Open your taskbar settings and then scroll down to the multiple monitors section to change whether the taskbar is on one or both screens.
Do All Computers Support Dual Monitors?
Most modern computers should be able to run dual monitors with no problems. However, some older models might not support two monitors. Check your computer or motherboard manual to see whether you can use two monitors with your setup.
Will Running Two Monitors Affect My Pc’s Performance?
Any effect on performance should be minimal with a dual. Most of the time, you’ll only notice it if you have a lower-end setup and are running a heavy program. You are also more likely to see blips in performance when switching from a fullscreen app to another program open on the computer. There shouldn’t be any significant issues even with a three monitor setup. Beyond that, though, you might need to consider lowering the resolution of additional monitors.








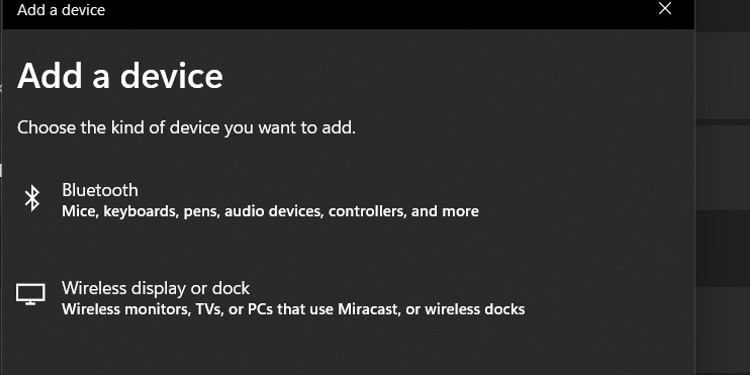







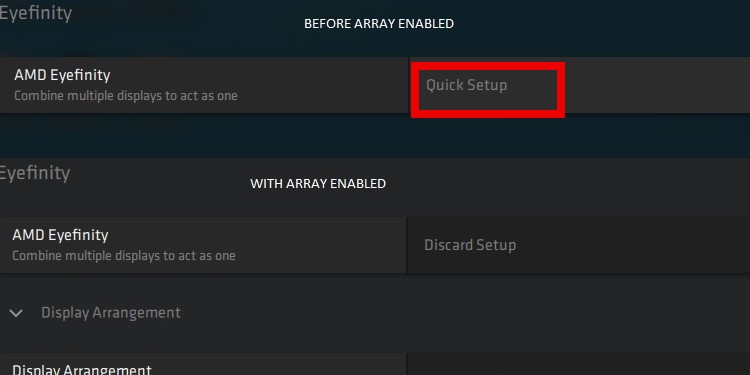

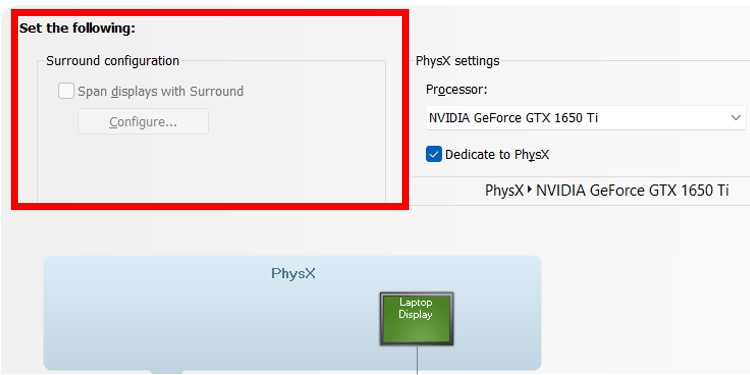
title: “How To Create Dual Triple Multi Monitor Setup” ShowToc: true date: “2022-12-06” author: “Christine Gervais”
However, setting a dual or triple monitor up isn’t as easy as plugging them in and starting to use them. It’s essential to understand the different hookups, settings, and features that come with multiple monitors so you can make your setup as refined as you prefer.
Multiple Monitor Setups
You create a multi-monitor setup when you hook two, three or even more monitors into one computer. It means that your desktop is extended or can be mirrored onto other screens. Setting up dual monitors side-by-side is probably the most common multiple monitor layout that people use. However, many different configurations might interest you, depending on what you do with your computer.Multiple monitors offer you the chance to watch videos while working, to keep conversations active on another screen, and to more easily monitor your computer for errors with temperature widgets and CPU tools.
How To Do Multiple Monitors Setup With Two, Three or More Monitors
There are three crucial things to consider when creating a multi-monitor setup. First, you have to decide where you want to place them. Next, choose how you want to hook them up. Finally, adjust all the settings so that it’s right for your workflow.
Before You Begin
Before you decide to purchase multiple monitors, check your graphics card and motherboard stats to make sure they can run multiple monitors. While most can run two, that doesn’t mean they’ll be able to handle three or more. Some GPUs with more than two places to plug in monitors can still only run two monitors at a time. If you aren’t sure what your hardware can handle, check with the manufacturer or your user guide.Suppose your graphics card has DisplayPort hookups and your monitors support DisplayPort multistreaming. In that case, you can use specific cables to hook the monitors all in through that one DisplayPort connection on your GPU. This is sometimes called creating a daisy chain. It means that each monitor is connected to the other monitors, and only one cable goes to the computer for all of them. The monitors used in the center of a daisy chain have to include both a DisplayPort in connection and a DisplayPort out connection.
Positioning Your Monitors
When you set up your monitors, put the one you’re going to work or game on right in front of you. You generally want to sit in the center of your monitor. Most people choose their best monitor to put in this position.The location of your other monitors depends on your preference and workflow. I have my primary monitor on the left side of my desk and my secondary monitor on the right. It just feels more accessible for me to check information on the second monitor when it’s near my mouse instead of away from both my mouse and keyboard. My third screen is a 75-inch TV hooked into the same computer as my other monitors. It’s positioned much farther away to the left so I can keep an eye on anything I’m watching while using whatever program is active on my main screen. Try positioning your secondary other monitors at a slight angle to make them easier to see. You may want them close enough that the bezels almost touch. Whether your monitors are at the same height or include depends on your preferences. Many people prefer to keep them at about the same height if you’re setting them up next to each other. It makes it feel more natural to drag windows between them. Experts recommend setting your monitors at a height where your neck is fully extended and straight. You should keep each of them about arm-length away from you.
Hooking Up Multiple Monitors
Consider which hookups you want to use for each of your monitors. It varies depending on what connections you have on your motherboard or GPU, depending on which you’re using for graphics. Some are better than others for certain things. For example, if one monitor is for movies and another is for conversations, you want the best possible audio and video connection, which means using a particular setup.
DisplayPort connections are best for dual-monitor setups because they carry higher bandwidth than other standard cables. They’re specifically made for computers, too. If your monitor has G-Sync, you also need to use DisplayPort.Thunderbolt connectors are also high-speed cables you can use to create a daisy chain of monitors. HDMI cables are media cables that work for your computer, television, and game consoles. If you don’t have enough DisplayPort connectors, these are a great second choice. VGA ports should only be used if you don’t have a DisplayPort or HDMI available. You probably won’t find them on newer monitors but may come across them on older models. DVI can’t display a 4k resolution. However, it can give you higher frame rates in games than other cables. It isn’t capable of carrying audio.
The best options for your dual-monitor setup will vary depending on what’s available and what you’re using them for. Try to pair the connection you’re using to the capabilities of your monitor. For example, a DVI cable isn’t the best choice for a 4k monitor.
Hooking Up a Displayport Daisy Chain
You will need a DisplayPort cable for each monitor in the chain.You can set up a Thunderbolt daisy chain in a similar fashion. However, with Thunderbolt, you can also use a docking station to give yourself additional Thunderbolt ports for monitors.
Hooking Up a Wireless Monitor
If you’re using a wireless monitor, you don’t have to worry about what connections you’re using. You connect it to your computer through the Devices menu.Remember that wireless monitors may have more lag than directly connected monitors.
Adjusting the Settings on Multiple Monitors
Once you have all your monitors set up, you need to go into Windows and adjust your settings so that they’re connected the way you want them to be. When you’re choosing which numbered box to put where try to mirror the actual placement of your monitors. For example, if 1 is on the left and 2 is on the right, pull 2 to the right of 1. It will make it easier to have a good workflow since you can drag items between monitors based on their position.You can also choose to position them above or under each other. You may notice a difference in sizes if the monitors are significantly different sizes.
Night Light
Night light on Windows lowers the blue light from your monitor to help reduce eyestrain. This setting applies to both monitors that you have hooked up. There isn’t a way to select it for only one monitor.
Windows HD Color
Windows HD color can provide brighter and more vibrant images in any app that supports HDR. This is applied to every active monitor. There isn’t a way to use it on one monitor.
Scaling
Increasing your scaling percentage makes apps and your taskbar appear larger. It can help prevent eyestrain or just make it easier to see what’s on your bar. This setting is applied to the monitor you’ve selected. You can have different scaling percentages on each monitor.
Display Resolution
Your resolution should depend on the screen you’re using. Your monitor will have an ideal resolution. However, you may occasionally want to change it depending on what applications you’re using. This setting is applied on each monitor individually. You can use scaling and resolution together to make screens of different sizes work with the distance you place them from you. For example, you might want to increase scaling on a monitor farther away. Always set monitors to their native resolution before adjusting scaling. Another thing to consider with the resolution is the number of monitors and how much data each cable can transfer. If you have more than two or three monitors hooked up to a DisplayPort daisy chain, you might not be able to run all the monitors at their full resolution without experiencing some lag. You could lower the resolution on the monitors where you aren’t actively working or playing to improve performance.
Display Orientation
The display orientation is how it’s positioned in landscape or portrait. Standard monitors are oriented in a landscape position. Some people prefer to place it differently and have a monitor in portrait mode. For example, it may be easier to check a document for errors in this mode. It just depends on your personal preferences.
Multiple Displays
The multiple display setting lets you choose how you want the monitors to act together. You can extend the desktop to a display, which means you’re creating one larger desktop. You can disconnect a monitor so that your image no longer appears on it. You can also duplicate the screen, so the same image appears on both.
Main Display
You can click “Make this my main display” under the Multiple displays dropdown. Your main display should be the primary screen on which you want your standard taskbar, Windows search bar, and volume control. No matter how many monitors are hooked up, you can still only have one main display.
Multi-Monitor Tips and Tricks
Alt + Tab still lets you scroll between your different programs, no matter which monitors they’re on.Your primary monitor may change when only one of your screens is on.There is no way to assign a number to a monitor. Windows decides which monitor is which.Press Windows key + P to quickly change whether the monitors are extended or mirrored.If you play games on one of your screens, try setting it to Windowed Fullscreen instead of Fullscreen mode. It will still appear in full screen but won’t prevent you from adjusting other apps outside the game. You can buy arms to mount a monitor to your desk or wall if you want to set up your monitors so that one is on top of the other. Make sure it has adequate screen adjustment so that you can angle it to your liking. Programs like Dual Monitor Tools and Wallpaper Engine may give you more options for personalizing your setup. Click to hold the top of an active window and then shake it quickly to minimize all the programs on both screens.Use Windows key + Left or Right to move windows quickly between docking positions on both monitors.
Setting Up Desktop Backgrounds
To set up different desktop backgrounds for each monitor, use the Appearance and Personalization settings.If you set an image as Desktop Background like usual, it will appear on both screens.
Best Multi-Monitor Setup Ideas
There’s more than one way to set up your monitors. It’s all about what works best for the things you do on the computer. Here are a few ideas that might spark a little inspiration.
Arrangement
There are four basic ways to arrange your monitors. First, you can lay them out in a line that goes across your desk. This is especially helpful for working on each monitor and pairs well with a swivel chair and a mobile keyboard.You can leave one monitor on the desk and mount one or more above it. When you want extra space on your desk, this is a great way to get it. You can also stack monitors so two are on your desk and one or more are above those. If you’re looking to game on multiple screens, this might be the best way to set them up.Finally, you could have a non-standard arrangement, like having monitors on different desks or surfaces. Many people do this when one monitor is working as a television connected to the computer so that it can be in a better place for groups to enjoy the show.
Multi-Monitor Inspiration Tips
Sit down in your workspace and see where you naturally direct your eyes. Check how comfortable it is to turn left, right, and up. Try to notice where your natural posture places you. This can help you figure out where your monitors are best placed.Check out multi-level monitor stands and desk hutches for non-standard setups. You can give your monitors a little extra height, which can clear up extra space in your work area. If you have a corner desk, try having two bezels meet at the corner. The slight tilt in or out will align the monitor with your space, and you’ll still be able to sit comfortably while doing work on one or both.Try using zip ties or velcro bands to manage the cabling for the monitors. Power cords and input cords can create a tripping hazard or just an unattractive jumble. Get ahead of it by doing cord management from the beginning. If you’re using a standing desk, make sure your monitors are mounted and secure in either position. Trying to attach a monitor to a wall when the desk is in its seated position might put that same monitor out of your eye-line when you put the desk in standing mode. Decide how you want to line up your monitors, especially if they’re different sizes. You want a look that’s aesthetically pleasing to you. Some people flank a monitor of one dimension with two others that are a different size so that the flanking monitors match. Others pair two curved screens on either side of a standard monitor. A wireless keyboard and mouse can help you move your workspace directly in front of any monitor. They come in handy if you want to sit ergonomically and still type or play on multiple screens. Check your cord lengths before starting the setup, especially if you’re placing one of the screens farther than usual. Sometimes with obstacles or height differences, the distance can be more significant than you think.
Gaming on Multiple Monitors
If you’re setting up multiple monitors to game across several screens, it isn’t as simple as hooking it up and changing your settings in the game. Your graphics card will have software settings that you must switch to have compatible games extend over more than one screen.
AMD GPU
AMD uses Eyefinity to create monitor groups to play games on multiple monitors.Once you’ve created a group, you can arrange your displays or set a preferred display. Your preferred display is where programs will appear if they aren’t designed to work across multiple monitors.You can’t create multiple Eyefinity groups. It should only be done once per graphics card. The number of supported displays varies by GPU as well.
NVIDIA GPU
NVIDIA Surround is the program that manages multiple displays for GTX graphics cards. You can set up the displays as you desire with drag-and-drop icons for each monitor. You can also choose the resolution, refresh rate, and bezel options.
Do I Need to Use Two of the Same Monitor?
You absolutely don’t. I have two Asus monitors hooked up to a Samsung TV to watch TV from my PC while I work. Almost any screens will work together for a multi-monitor setup as long as they can be hooked into your computer together.
Do I Need Taskbars on Both Monitors?
You can choose whether to have taskbars on each of your monitors. Open your taskbar settings and then scroll down to the multiple monitors section to change whether the taskbar is on one or both screens.
Do All Computers Support Dual Monitors?
Most modern computers should be able to run dual monitors with no problems. However, some older models might not support two monitors. Check your computer or motherboard manual to see whether you can use two monitors with your setup.
Will Running Two Monitors Affect My Pc’s Performance?
Any effect on performance should be minimal with a dual. Most of the time, you’ll only notice it if you have a lower-end setup and are running a heavy program. You are also more likely to see blips in performance when switching from a fullscreen app to another program open on the computer. There shouldn’t be any significant issues even with a three monitor setup. Beyond that, though, you might need to consider lowering the resolution of additional monitors.