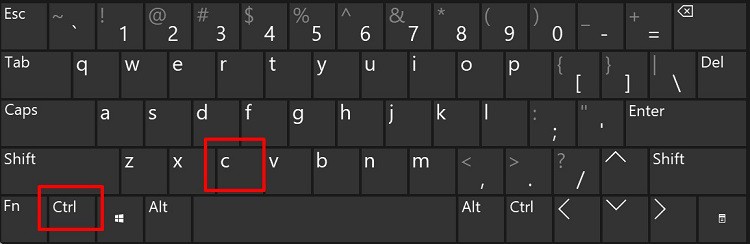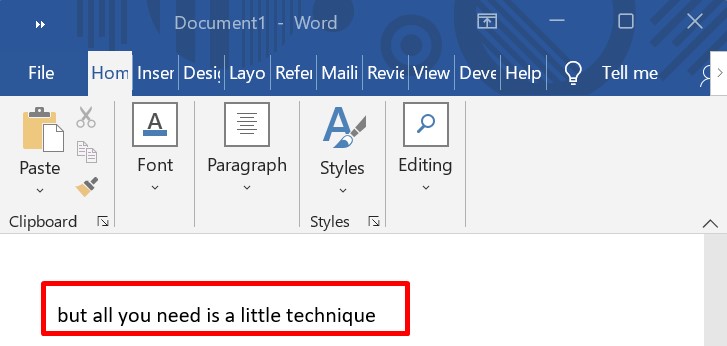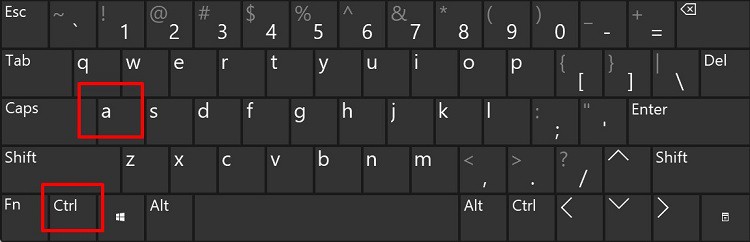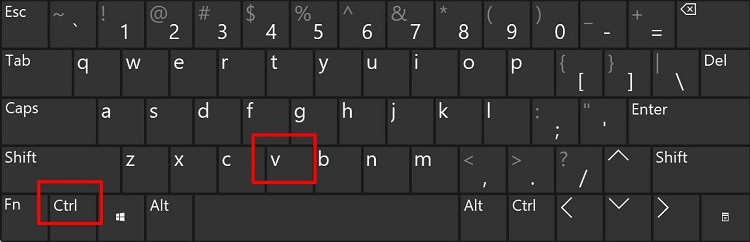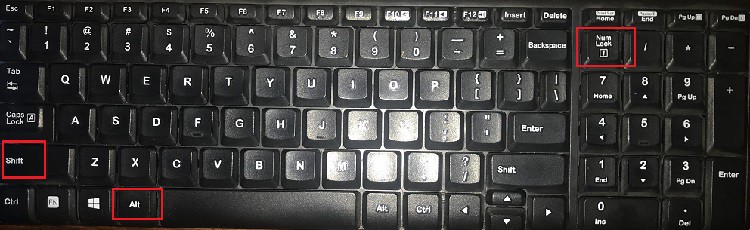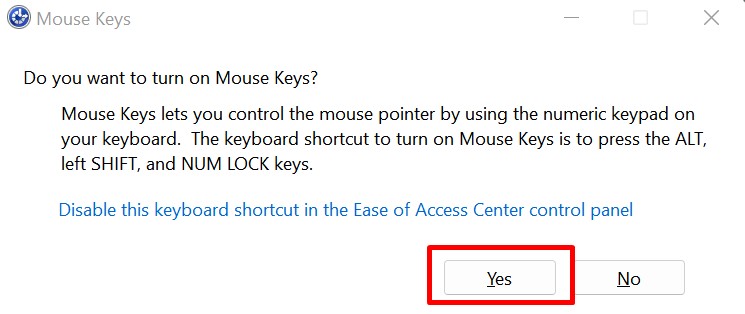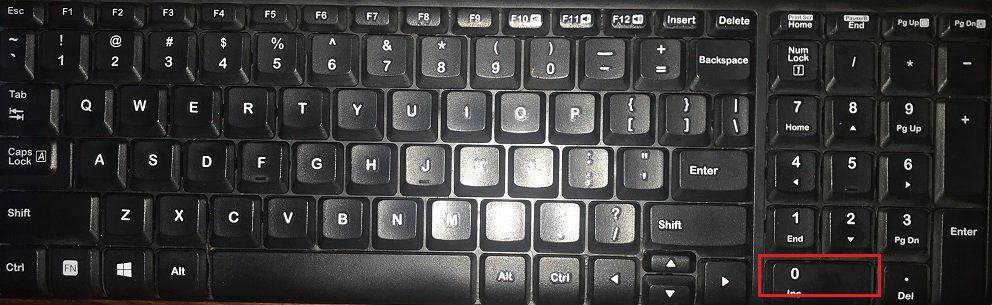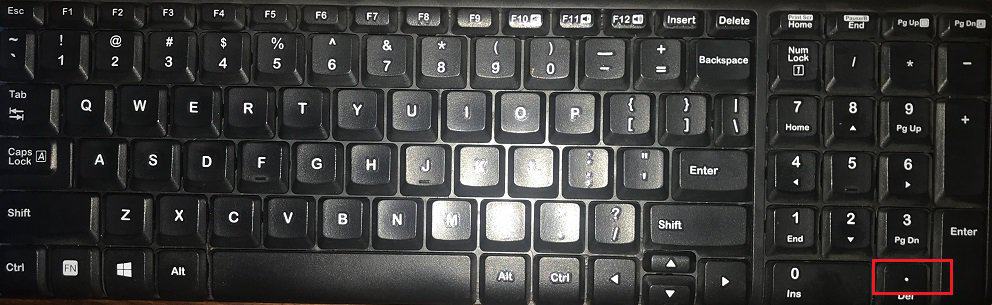In situations like these, your keyboard can come handy. Rather than switching from keyboard to mouse or even touch pad to copy-paste, you can solely rely on this peripheral. You can employ certain keyboard shortcuts that assist you in selecting, copying, and pasting anything you want.We have listed all the ways you can copy-paste on your keyboard to ditch the mouse once and for all.
Using Shortcut Keys to Copy and Paste
Before moving ahead, let’s learn some important shortcut keys that can come in handy for copying and pasting:
Ctrl + C helps you copy your desired text, image, or file on a Windows PC. But, if you’re a Mac user, the shortcut key is Command + C.Ctrl + X or Command + X helps you cut or move your desired object from one place to another.Then, you can use Ctrl + V or Command + V to paste the item you copied earlier.If you wish to select everything, simply press Ctrl + A or Command + A.
How Can I Copy and Paste Without a Mouse?
Sometimes, your mouse or touchpad buttons may not work fine. In such a case, you can simply use your mouse to select certain parts and perform other operations using your keyboard. However, if your mouse doesn’t work, you must do it entirely using your keyboard.This section covers every possible way to copy and paste when your mouse is malfunctioning.
Copy and Paste Selected Items Using Keyboard Shortcut
To copy certain parts using keyboard shortcuts, use Ctrl + C and Ctrl + V to paste. Here’s the detailed process on how you can do just that:
Copy and Paste Everything Using Keyboard Shortcut
If you’re looking to copy the entire content, it’s best to use Ctrl + A instead of selecting and copying like the earlier method. Go through the simple guide below to get a better understanding of this:
Use the Menu Key on Keyboard
If you have a keyboard consisting of the Menu key, you can use this as a mouse’s right-click function. Even if you don’t see this on your keyboard, it’s completely fine. Alternatively, you can press Shift + F10:
Copy and Paste Using Just Your Keyboard
The earlier methods required some usage of mice. But, if your mouse isn’t functioning, you’ll have to access the mouse functions using your keyboard. Here’s how you can do that: