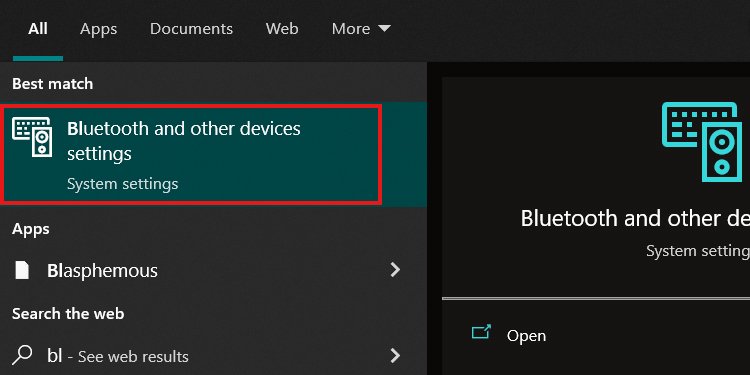Our tutorial covers Xbox wireless controllers. They are convenient, but they can be confusing. However, they are backward and forward compatible. Yet, if you’re having trouble using wireless Xbox One controllers with the console, we’re sharing various tips to easily solve the issue.
How to Connect Xbox One Controller
Xbox wireless controllers have a mostly automatic pairing method. They allow you to play without cables, therefore you can sit farther away from the console.They use regular AAA batteries, though, so you can’t charge them. However, Xbox sells some extra kits to enable the feature. Some pricier controllers also come with rechargeable batteries.Regardless, you may have a new controller, eager to sync into your Xbox One. Alternatively, you may want to pair your peripheral on your friend’s console. In any case, it’s not a difficult task.
Use the Pair Button
As the controller flashes, it’s searching for the console. When a proper connection happens, the button light will remain consistent.The Pair button is at different places on each Xbox One model:
On the original console, the Pair button is on the side. Check the disc tray’s corner. On the Xbox One S, the Pair button is at the front right, below the power button. The Pair button is in a similar position on the Xbox Series. That is at the front, below the power button.
You have to repeat these steps for any controller you have. You also need to follow the steps for any console you’re using. That said, you can plug up to 8 wireless controllers into an Xbox One.
Use the Micro-USB Cable
You can also use a micro-USB cable to pair the Xbox One controller to the console.
How to Connect Xbox Series Controller
First off, Xbox One controllers are compatible with the newer Xbox Series X and S consoles. Xbox Series controllers are also compatible with the Xbox One. That’s why the pairing process is similar. Then, the Xbox Series Wireless Controllers include a new BlueTooth feature. If you connect the peripheral to a Bluetooth device, you can double-press the Pair button, and the controller will switch to the last Xbox console you used.Moreover, you can switch back to the Bluetooth device by holding and pressing the Pair button. If it doesn’t find new devices nearby, it will connect to the previous Bluetooth electronics.
Use the Pair Button
You can repeat these steps for every controller you have, as well as every console you use. The Xbox Series can hold up to 8 wireless controllers.As for the Pair button, here’s where to find it on the Xbox Series models:
On the Series X, is at the front right, above a USB port. On the Series S, the button is front left, right of the USB port.
Again, you have to repeat the steps for every controller and console. However, take advantage of the quick sync option to change between PCs, consoles, and other devices.
Use the USB-C Cable
Like Xbox One controllers, you can also pair the peripheral to an Xbox Series console using the cables.If you’re using the Xbox Series controller (Xbox Wireless Controllers), you’ll need to use the USB Type-C cable instead.Here’re the steps:
How to Connect Xbox Controllers to PC
Lastly, you can also connect Xbox One and Xbox Series controllers to your PC. It generally doesn’t present issues.However, if your Xbox controllers can’t connect to your Windows PC, you may need to update your computer’s drives or the controller’s firmware.
Use the USB Cable
On Windows 10 or 11, just plug the controller with the USB cable (micro-USB or USB-C). Then, hit the Xbox button on the controller to power it up.Your PC will recognize the controller immediately. You can begin playing on Steam, Epic Games, or other platforms or games supporting a controller.Consider the PC drains the controller batteries fast, but it can’t charge the controller. You can keep around the Xbox One Play and Charge Kit, or the Xbox Rechargeable Battery.
Use Bluetooth
The Xbox Series Wireless controller has built-in Bluetooth. For Xbox One models, you’d need to buy an extra Xbox Wireless Adapter. You’ll identify if it has Bluetooth if there’s a plastic casing around the Xbox button. Regardless, here’re the steps to pair the Xbox controller to a Windows PC:Also, you can’t use the Xbox Stereo Adapter, chat pads, headsets, and similar devices while using your controller via Bluetooth. Additionally, you can only plug a single controller with this method.That said, Xbox doesn’t officially support Bluetooth peripherals. It’s best to use devices supporting Microsoft’s proprietary Xbox Wireless protocol.
Use the Xbox Wireless Protocol
Lastly, you can use Microsoft’s Xbox Wireless protocol, which comes with Windows 10 and 11 PCs. However, your PC may not have it, so you may need to buy an Xbox Wireless Adapter, and plug it into a USB port. Here’re the steps:If your computer already has the Xbox drivers it needs, you could do as follow:Lastly, if your controller is old, though, you may find it drifts as you play. You can calibrate it with Windows, or with Steam.
Troubleshooting Tips
Here’re the general tips you can follow if the pairing process is not working:
Related Questions
How to Update Your Xbox Controller’s Firmware?
To update your controller, it’s best to use it with a USB cable. So, here’re the steps:
How to Update Your Xbox Controller’s Firmware on a Windows PC?
You may also update the controller’s firmware on your Windows PC. To do this, you should download the Xbox Accessories app. Here’re the steps:
How to Unpair an Xbox Controller From the Console?
If an Xbox Console has already paired 8 controllers, it won’t be able to sync any others. So, you’d have to forget one or various others to do it.To unsync a controller, simply press and hold the Pair button until it vibrates a couple of times.