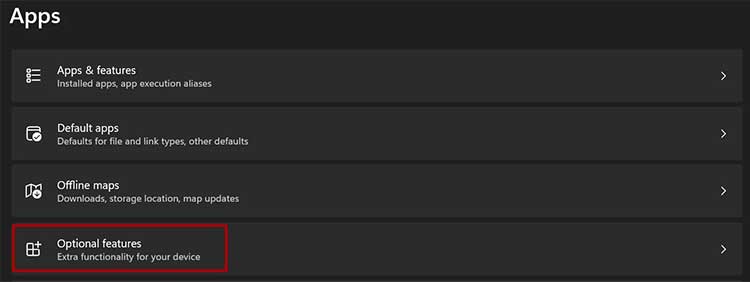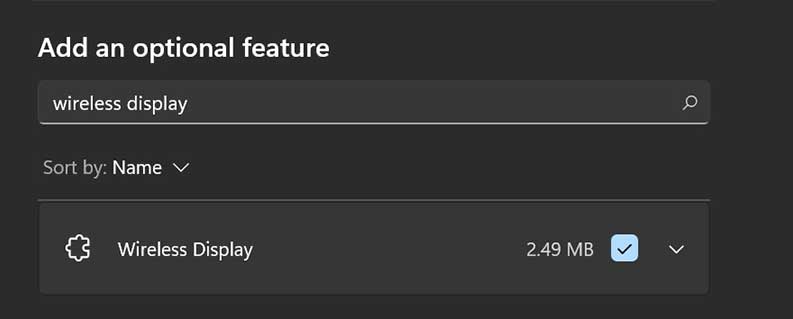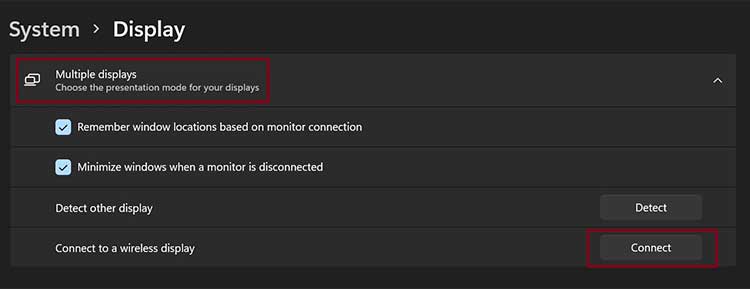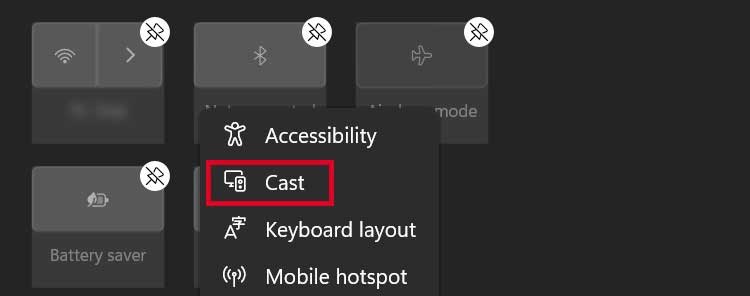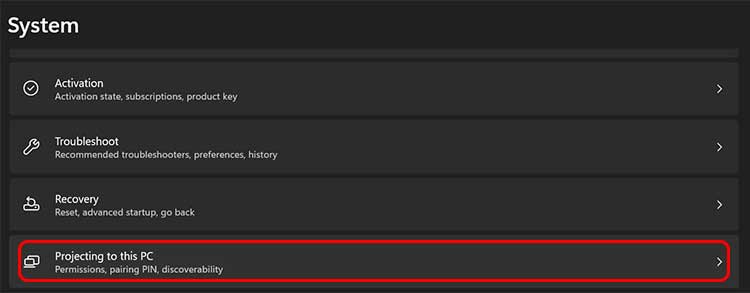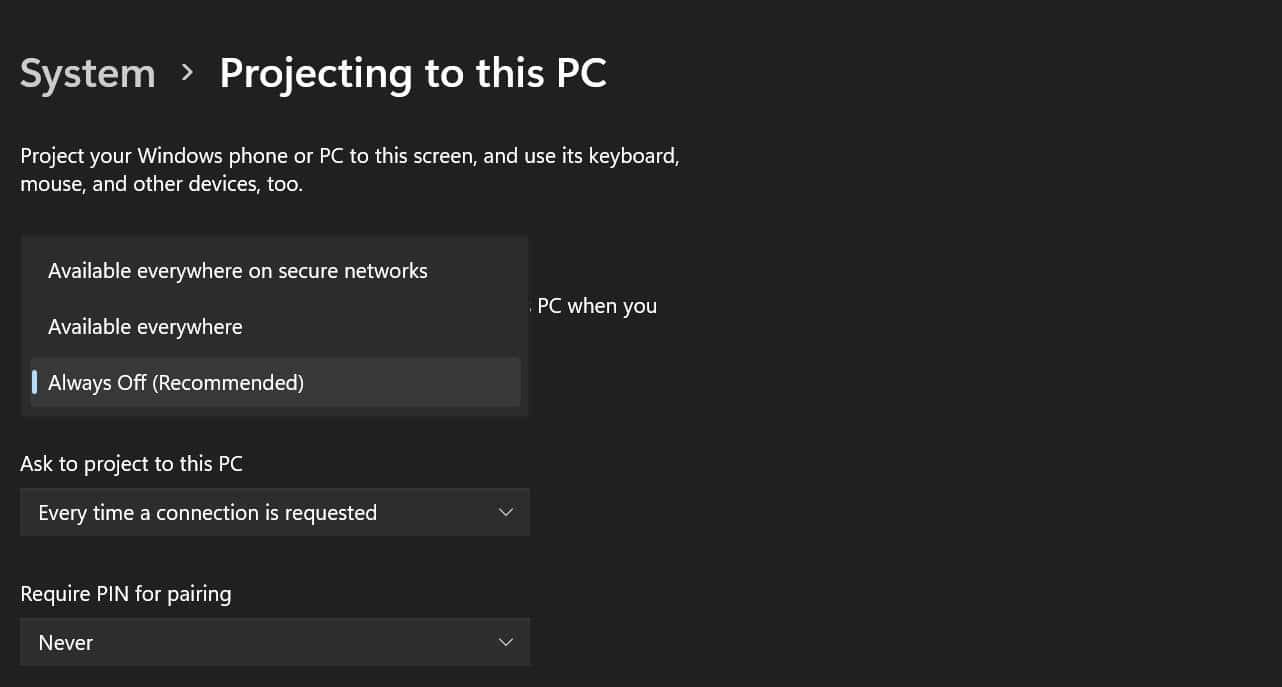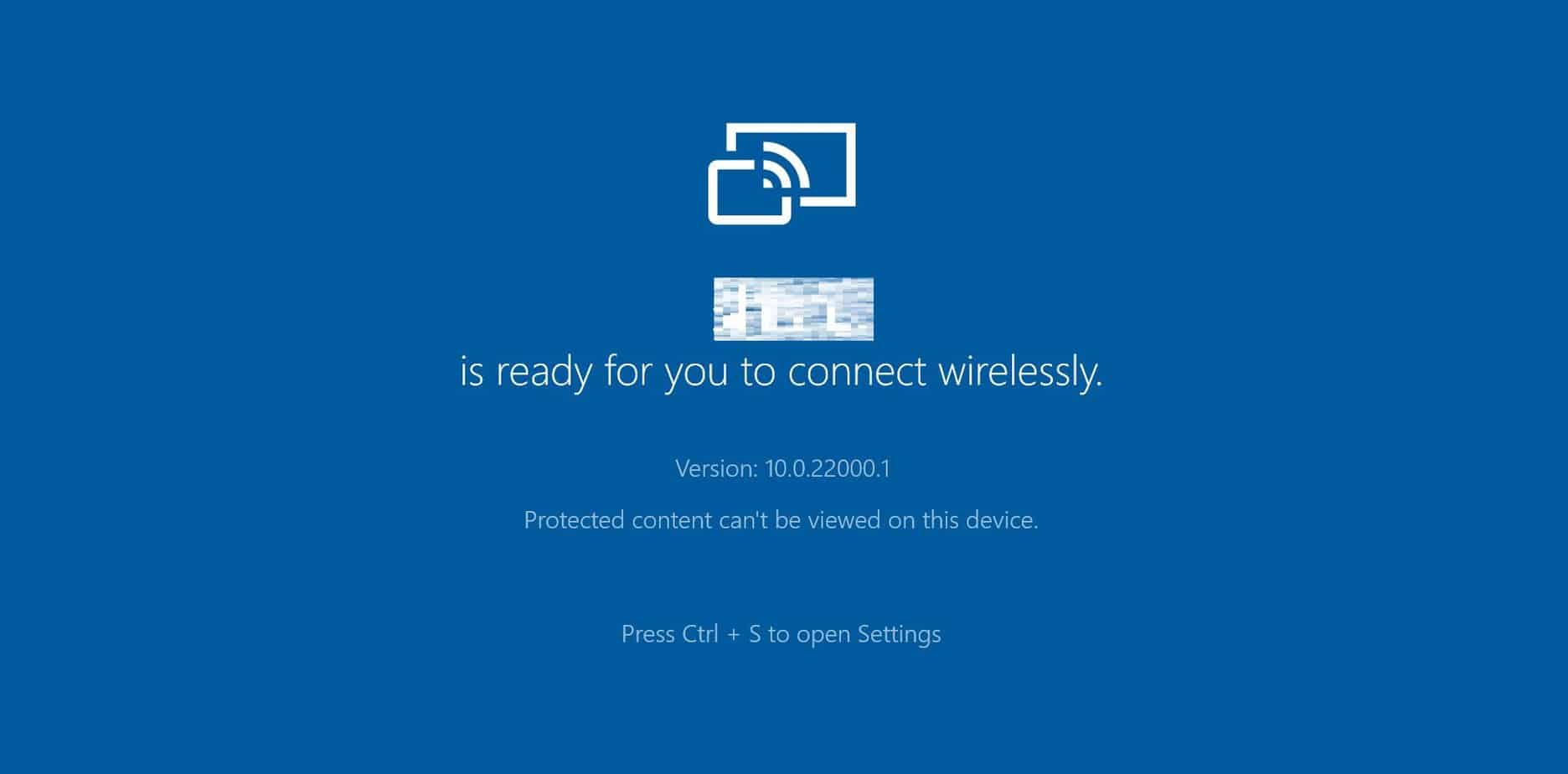Today, Microsoft has made it possible to connect Windows to external devices wirelessly. Now, we can easily project our pictures, videos, and other media on a monitor or a smartphone. However, connecting to a wireless display in Windows 11 is just an optional feature. Therefore, you must install a program before casting your content on external devices.This article will guide you on how you can connect to a wireless display in Windows 11. Moreover, we will also explain how to project media from other devices on our computers.
How to Connect to a Wireless Display in Windows 11
Basically, we can connect to a wireless display in Windows 11 using various techniques. We have mentioned some basic ones in this article. Using these methods, you can link your PC to another hardware and vice versa.
Using Windows Settings
Windows has an in-built feature to help you connect to a wireless display. This section will guide you step-by-step on how you can install, connect, and project your PC to an external device.
Step 1: Install Wireless Display Feature in Settings
At first, we must install the Wireless Display feature if we wish to connect to a wireless display in Windows 11. Without downloading the program, we won’t be able to cast our photos and videos. So, here’s a simple guide on how you can install this feature on your PC:
Step 2: Connect to a Wireless Display in Windows Settings
This is an in-built Windows feature accessible by three techniques. Once you enable the Connect to a wireless display option, you can connect to external devices in no time. Here’s how you can connect to a wireless display:Instead of visiting the Windows settings, you can directly open the Cast feature via Quick Settings. Follow these steps if you haven’t added the program yet:Alternatively, you can open the Cast window by pressing Window Key and K. Moreover, you can also press Window Key and A to open the Quick settings and then choose Cast.
Step 3: Projecting to Your PC
Projecting to this PC is a feature that makes your computer a wireless display. Once you enable this function, you can connect Windows devices to your computer.Interestingly, we can even use their keyboard and mouse functionalities. Here’s how you can project other devices to your PC:
Using Third-party Applications
Generally, we cannot connect Windows 11 to random smartphones. Whether you have an Android device or an iOS device, you must use third-party applications to view the contents of a PC.Well, there are plenty of third-party applications available. Some of the most popular ones include AnyDesk, LetsView, and Chrome Remote Desktop. Although the third-party software provides additional features, we recommend you to use the in-built feature as far as possible.
How Can I Uninstall Wireless Display in Windows 11?
Follow these steps to uninstall Wireless Display in Windows 11:
What Is Screen Mirroring?
Screen mirroring is a technique used to display the content of one device on another device. Sometimes, we like to stream photos and videos on a bigger screen. We use screen mirroring and display our PC contents on TV or other hardware on such occasions.
Does Windows 11 Support Miracast?
Miracast supports most versions of Windows. Basically, this program helps us in screen-mirroring. Indeed, we can stream Windows 11 on any device using the platform.
Why Is My TV Not Mirroring My Computer?
First of all, see if all your TV functions properly. Next, check whether your wireless display supports Miracast. Most probably, these are the two reasons your TV cannot mirror your computer.