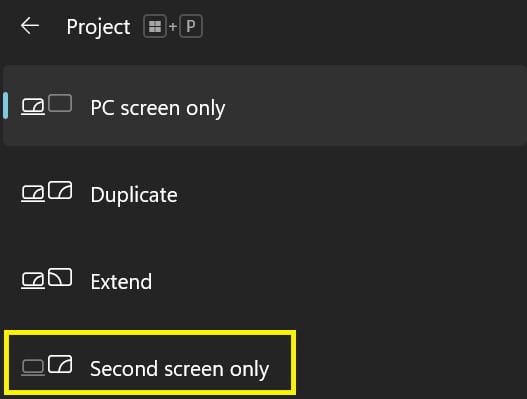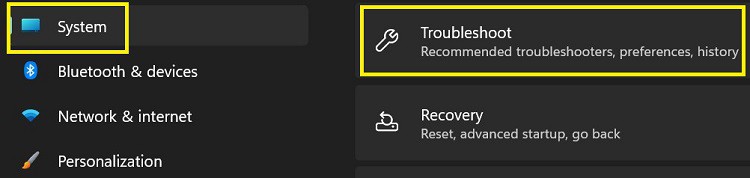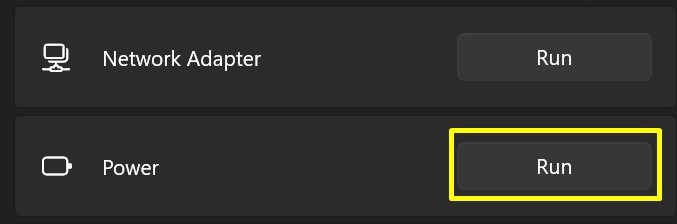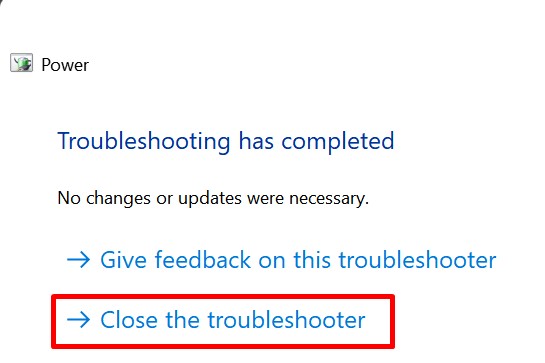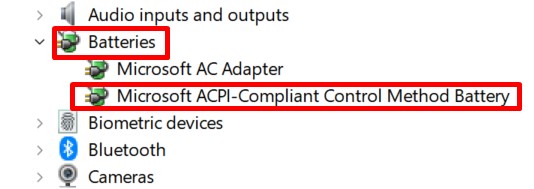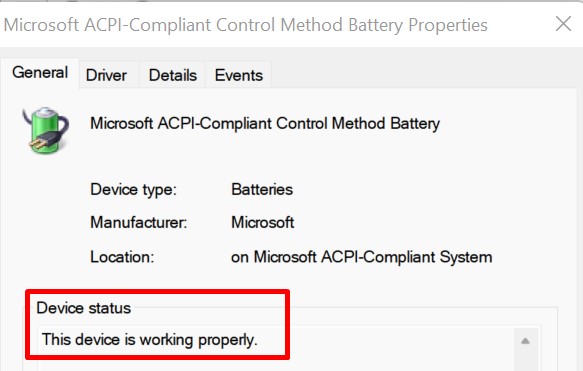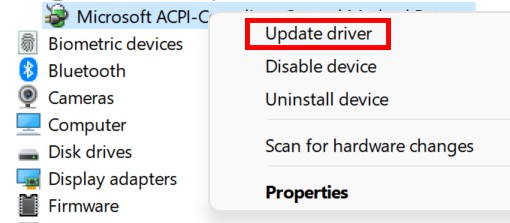However, when we close the laptop lid, we might face difficulties to use the connected external monitor. Nonetheless, a few tweaks in the settings can resolve this problem.This article provides a step-by-step guide on how to close a laptop and use an external monitor in Windows 11.
What Happens When I Close Laptop to Use External Monitor?
If you close your laptop while using an external monitor, there are high chances the device stops casting the content. This is because your laptop hibernates by default when you close the lid.Well, most of us have faced this situation while giving a presentation or when trying to switch to a bigger screen. No matter what external device you’re using, the issue remains until and unless we change a few settings.Indeed, you could simply leave the laptop as it is and continue working on your external monitor. However, this will drain your laptop’s battery. Therefore, we recommend you follow the steps below and start closing the lid next time you’re casting on another device.
How Can I Close Laptop Lid and Use External Monitor on Windows 11?
Windows’ in-built feature helps you access all laptop content on an external device even when you close its lid. Let’s explore how anyone can do it on Windows 11.
Connect Windows 11 to an External Monitor
Firstly, the job is to connect our laptop to an external monitor. Depending on your device’s port, this can be done using wires like HDMI, VGA, or DisplayPort.Here’s the step-by-step procedure to cast Windows 11 to an external monitor:
Insert one end of the wire into your computer’s port.Then, insert the other end into the external monitor’s port.Now, set the correct mode and arrange other settings on your external device.Wait for your Windows 11 content to project on the screen.
Alternatively, you can cast your laptop to a wireless display as well. To learn more about it, read our other article.
Configure Power Settings in Control Panel
Now, try closing your laptop lid. Well, you must change your power settings if the external monitor or TV doesn’t display your content. Here’s how you can change power settings in about a minute:Alternatively, you can modify it from Change when the computer sleep option under Power Options in the Control Panel. If you want to explore more on how to use a TV as a monitor, we have another article ready for you.
Close Your Laptop Lid and Check
Finally, you can now close your laptop’s lid. For about a second, your device might go black. Apart from that, you shouldn’t face any issues while casting on an external monitor if your close lid option is set to Do Nothing.Interestingly, we can even take control of the system from the connected external device. So, if you have a keyboard or mouse connected to your laptop, you do not need to open the laptop’s lid again.
How Can I Close Laptop Screen and Use External Monitor on Windows 11?
Sometimes, we might want to give authority to our secondary monitor. To do so, we can simply turn on the Second Screen Only feature available on Windows 11. Learn how to do just that:If you want to return the authority to your laptop, select PC Screen Only. Apart from the two options, we get two more features – Duplicate and Extend.Well, the duplicate option displays the same thing you do on your laptop. This is simply the default feature when connecting your laptop with the external monitor. On the other hand, you can use Extend feature to create a big monitor. Here, both the screens get combined into one, and we can use it as a single screen.
External Monitor Doesn’t Work When I Close Laptop
For some reason, configuring power settings from Control Panel may not work on all the devices. Thus, some of us may experience issues using an external monitor while closing the laptop lid. Nonetheless, we have mentioned some general fixes in this section. Well, this will resolve the problems that prevent you from accessing content on an external device when the laptop lid is closed.
Turn off Hibernation From Command Prompt
If your laptop still hibernates when you close it, you can simply disable it from the Command Prompt. Go through the following commands to turn off hibernation on Windows 11:
Restart Your Laptop
Sometimes, our PCs experience several faults. Often, these issues are fixed automatically when we restart the device. Thus, rebooting our laptop might do the trick and resolve all the problems holding us from casting our content on an external device.
Check Issues Using Power Troubleshooter
Did you know there’s a special troubleshooter for your Power and batteries? These steps will guide you to check issues using the Power troubleshooter on Windows 11:
Check and Update Batteries From Device Manager
If troubleshooting doesn’t work, there might be issues with your device drivers. Here’s a general guide to updating your battery driver on Windows 11:Alternatively, you can reinstall or re-enable the driver to fix your battery issues. Also, there’s an option to scan for hardware changes.
How Can I Close Mac and Use an External Monitor?
First of all, project your screen on any external monitor. Then, launch Battery settings on your Mac. Under Power Adapter, turn on the Prevent computer from sleeping automatically when the display is off option. Now, you can close your PC and use the external monitor easily.
Can I Power on My Laptop Without Opening its Lid?
By default, launching an operating system without opening the laptop lid is impossible. Nonetheless, you can visit Power settings and set Choose what closing the lid does to Nothing. This will turn on the PC even if the lid is closed.
Is it Safe to Open the Laptop Battery and Use an External Monitor?
Opening the laptop battery might cause data loss when there’s a power failure. Other than that, most people find it safe to open the laptop battery and connect it to an AC outlet while using an external monitor.

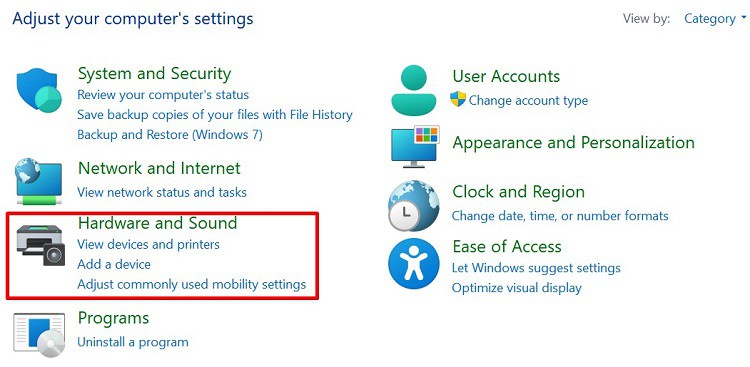
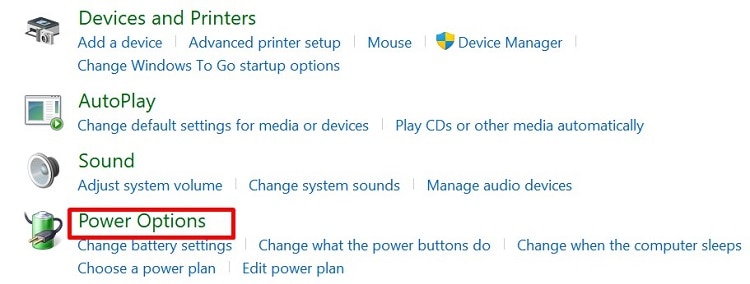
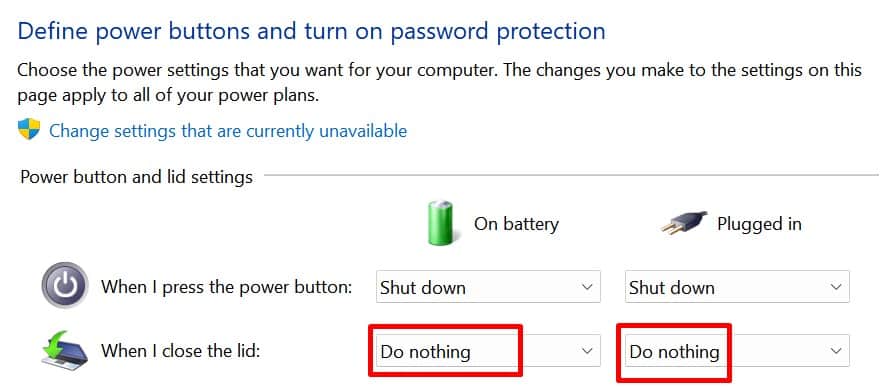
![]()
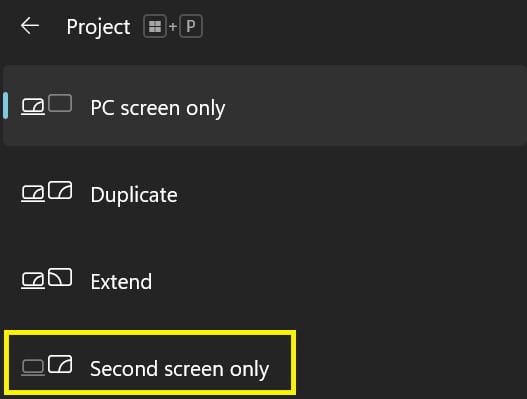
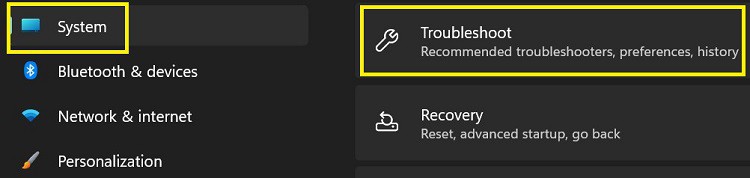
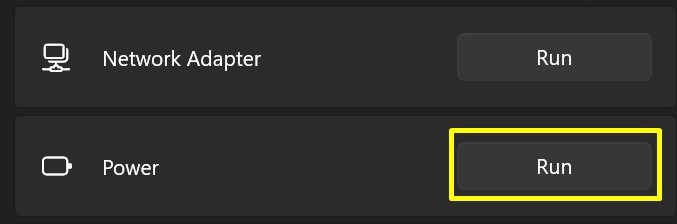
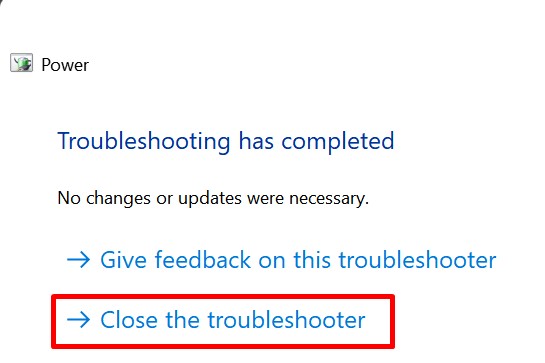
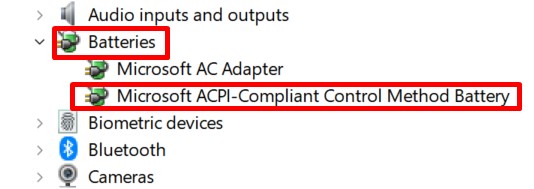
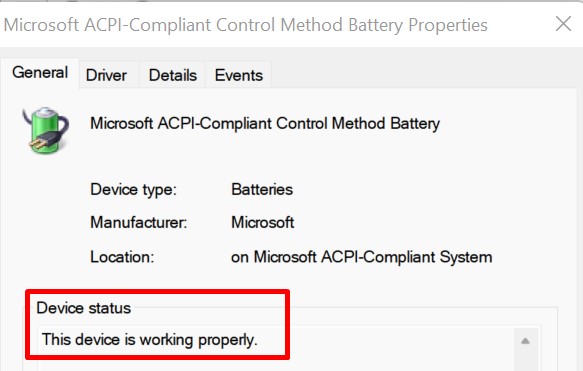
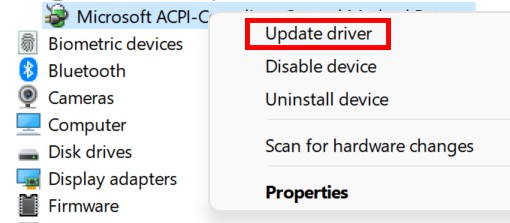
title: “How To Close Laptop And Use External Monitor On Windows 11” ShowToc: true date: “2022-11-28” author: “Matthew Wilkinson”
However, when we close the laptop lid, we might face difficulties to use the connected external monitor. Nonetheless, a few tweaks in the settings can resolve this problem.This article provides a step-by-step guide on how to close a laptop and use an external monitor in Windows 11.
What Happens When I Close Laptop to Use External Monitor?
If you close your laptop while using an external monitor, there are high chances the device stops casting the content. This is because your laptop hibernates by default when you close the lid.Well, most of us have faced this situation while giving a presentation or when trying to switch to a bigger screen. No matter what external device you’re using, the issue remains until and unless we change a few settings.Indeed, you could simply leave the laptop as it is and continue working on your external monitor. However, this will drain your laptop’s battery. Therefore, we recommend you follow the steps below and start closing the lid next time you’re casting on another device.
How Can I Close Laptop Lid and Use External Monitor on Windows 11?
Windows’ in-built feature helps you access all laptop content on an external device even when you close its lid. Let’s explore how anyone can do it on Windows 11.
Connect Windows 11 to an External Monitor
Firstly, the job is to connect our laptop to an external monitor. Depending on your device’s port, this can be done using wires like HDMI, VGA, or DisplayPort.Here’s the step-by-step procedure to cast Windows 11 to an external monitor:
Insert one end of the wire into your computer’s port.Then, insert the other end into the external monitor’s port.Now, set the correct mode and arrange other settings on your external device.Wait for your Windows 11 content to project on the screen.
Alternatively, you can cast your laptop to a wireless display as well. To learn more about it, read our other article.
Configure Power Settings in Control Panel
Now, try closing your laptop lid. Well, you must change your power settings if the external monitor or TV doesn’t display your content. Here’s how you can change power settings in about a minute:Alternatively, you can modify it from Change when the computer sleep option under Power Options in the Control Panel. If you want to explore more on how to use a TV as a monitor, we have another article ready for you.
Close Your Laptop Lid and Check
Finally, you can now close your laptop’s lid. For about a second, your device might go black. Apart from that, you shouldn’t face any issues while casting on an external monitor if your close lid option is set to Do Nothing.Interestingly, we can even take control of the system from the connected external device. So, if you have a keyboard or mouse connected to your laptop, you do not need to open the laptop’s lid again.
How Can I Close Laptop Screen and Use External Monitor on Windows 11?
Sometimes, we might want to give authority to our secondary monitor. To do so, we can simply turn on the Second Screen Only feature available on Windows 11. Learn how to do just that:If you want to return the authority to your laptop, select PC Screen Only. Apart from the two options, we get two more features – Duplicate and Extend.Well, the duplicate option displays the same thing you do on your laptop. This is simply the default feature when connecting your laptop with the external monitor. On the other hand, you can use Extend feature to create a big monitor. Here, both the screens get combined into one, and we can use it as a single screen.
External Monitor Doesn’t Work When I Close Laptop
For some reason, configuring power settings from Control Panel may not work on all the devices. Thus, some of us may experience issues using an external monitor while closing the laptop lid. Nonetheless, we have mentioned some general fixes in this section. Well, this will resolve the problems that prevent you from accessing content on an external device when the laptop lid is closed.
Turn off Hibernation From Command Prompt
If your laptop still hibernates when you close it, you can simply disable it from the Command Prompt. Go through the following commands to turn off hibernation on Windows 11:
Restart Your Laptop
Sometimes, our PCs experience several faults. Often, these issues are fixed automatically when we restart the device. Thus, rebooting our laptop might do the trick and resolve all the problems holding us from casting our content on an external device.
Check Issues Using Power Troubleshooter
Did you know there’s a special troubleshooter for your Power and batteries? These steps will guide you to check issues using the Power troubleshooter on Windows 11:
Check and Update Batteries From Device Manager
If troubleshooting doesn’t work, there might be issues with your device drivers. Here’s a general guide to updating your battery driver on Windows 11:Alternatively, you can reinstall or re-enable the driver to fix your battery issues. Also, there’s an option to scan for hardware changes.
How Can I Close Mac and Use an External Monitor?
First of all, project your screen on any external monitor. Then, launch Battery settings on your Mac. Under Power Adapter, turn on the Prevent computer from sleeping automatically when the display is off option. Now, you can close your PC and use the external monitor easily.
Can I Power on My Laptop Without Opening its Lid?
By default, launching an operating system without opening the laptop lid is impossible. Nonetheless, you can visit Power settings and set Choose what closing the lid does to Nothing. This will turn on the PC even if the lid is closed.
Is it Safe to Open the Laptop Battery and Use an External Monitor?
Opening the laptop battery might cause data loss when there’s a power failure. Other than that, most people find it safe to open the laptop battery and connect it to an AC outlet while using an external monitor.

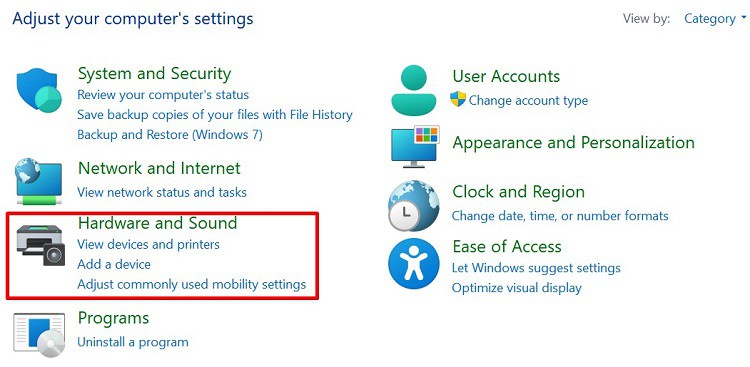
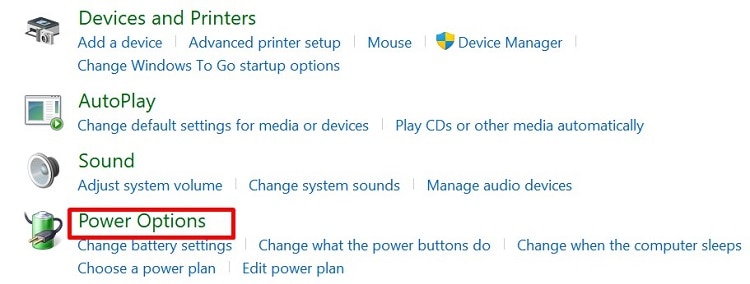
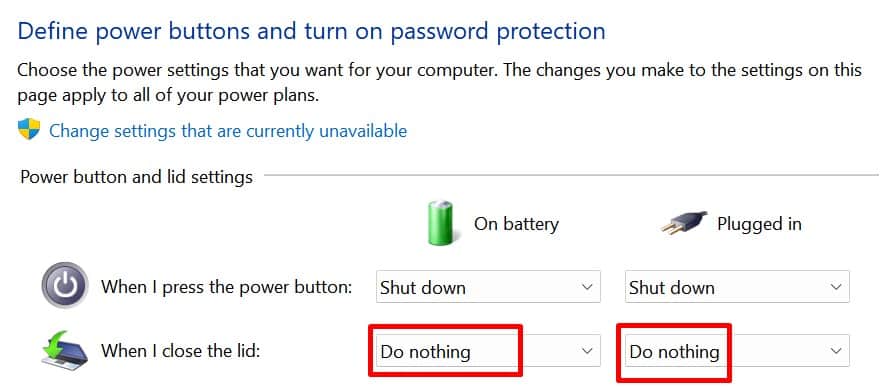
![]()