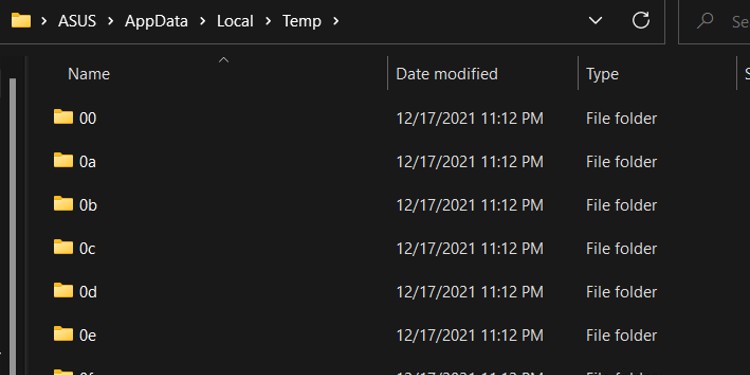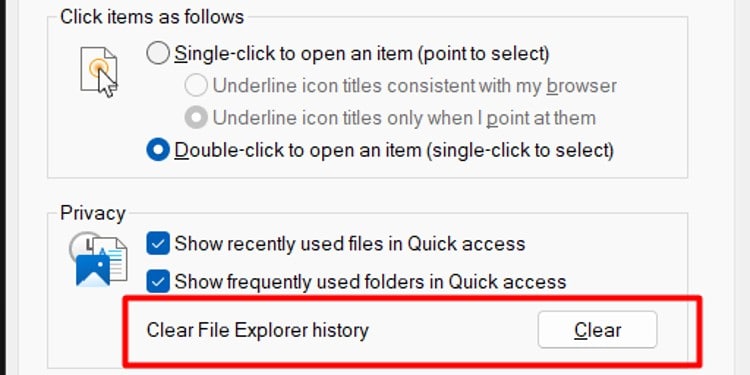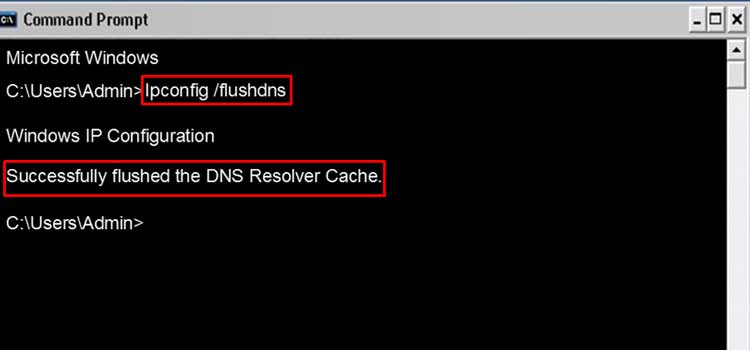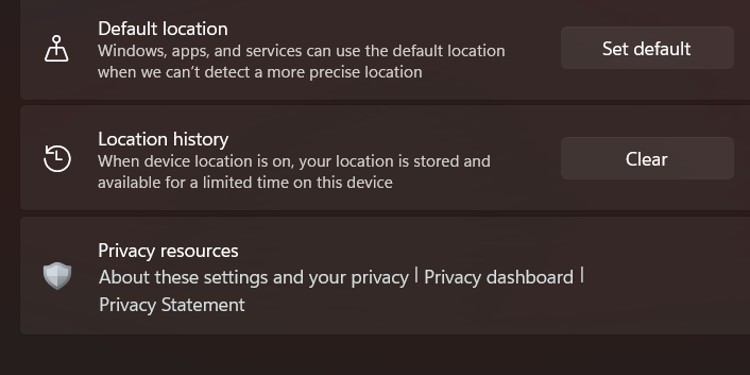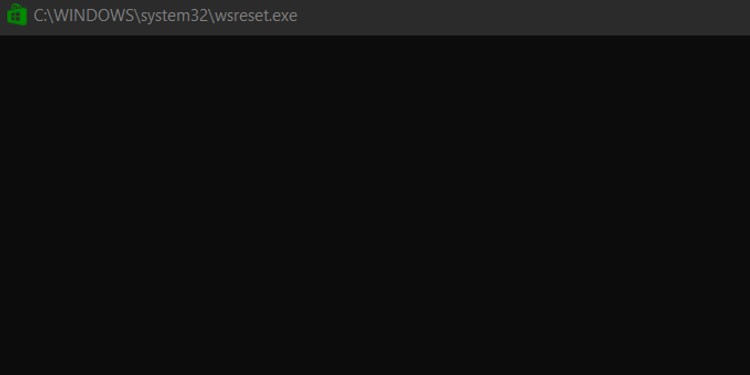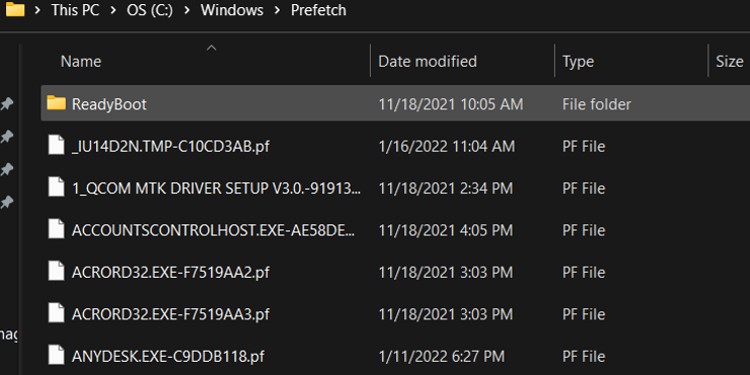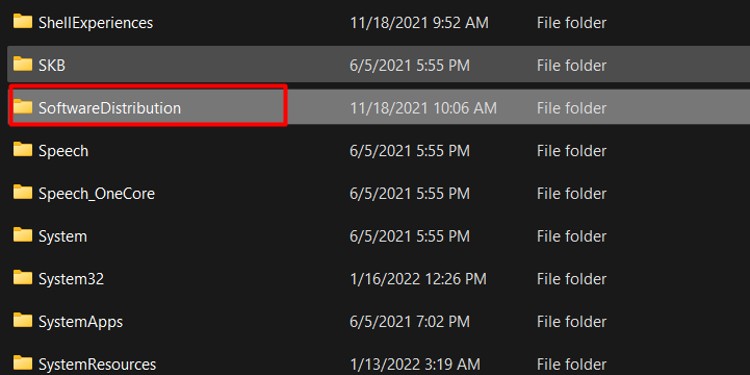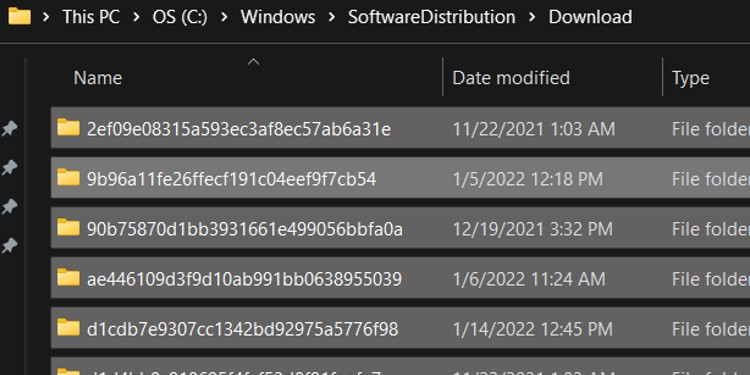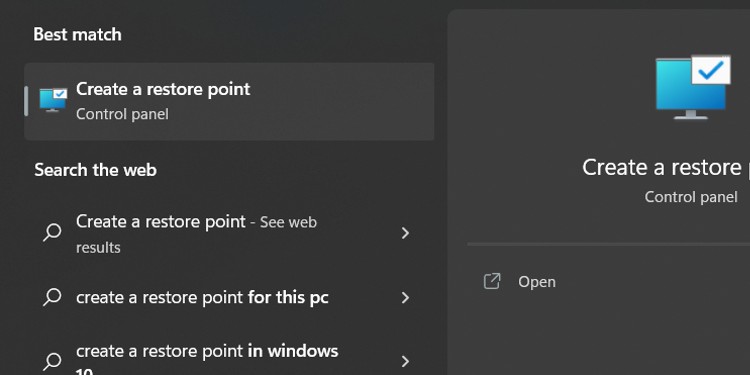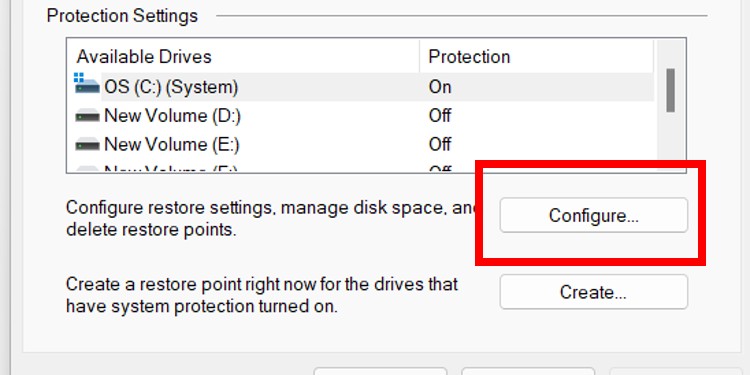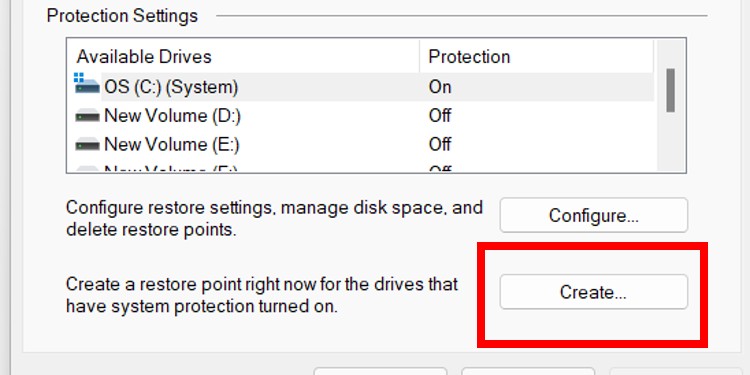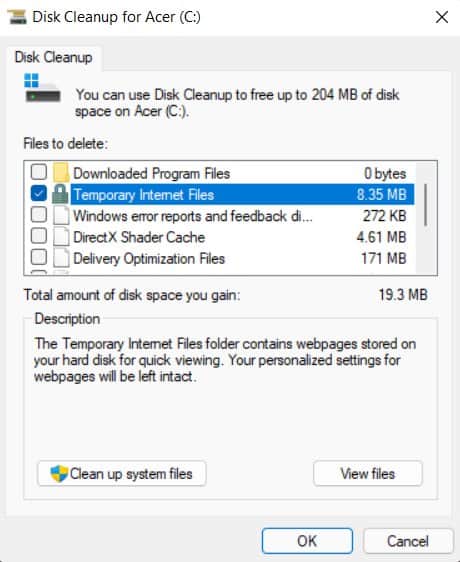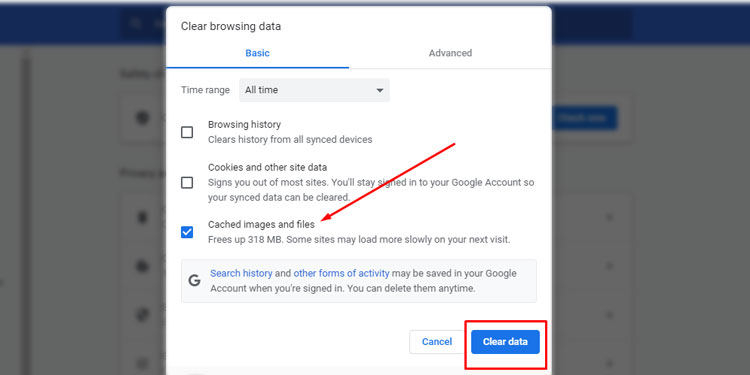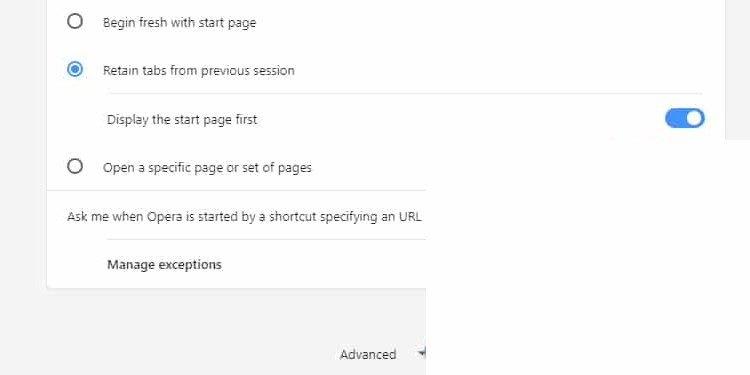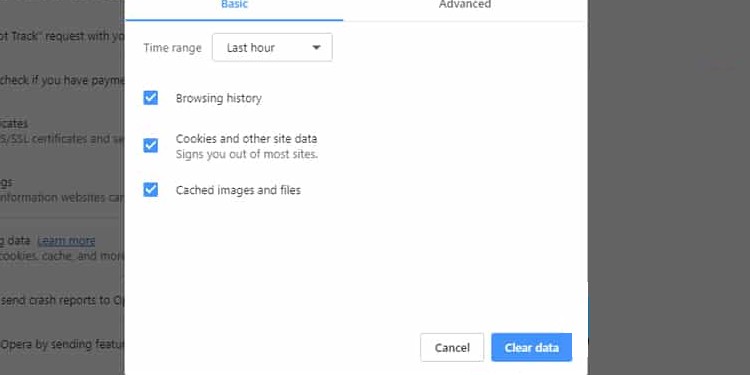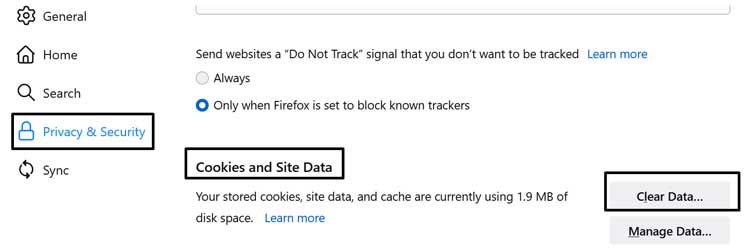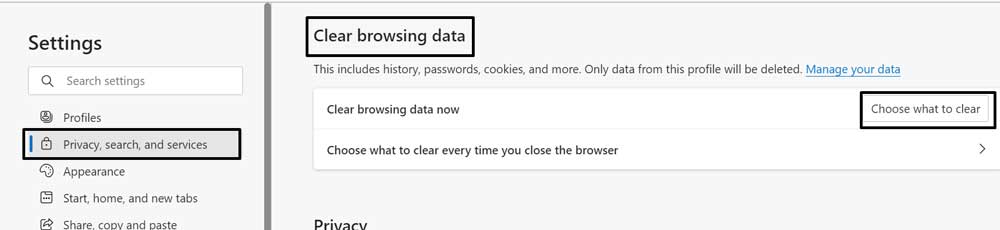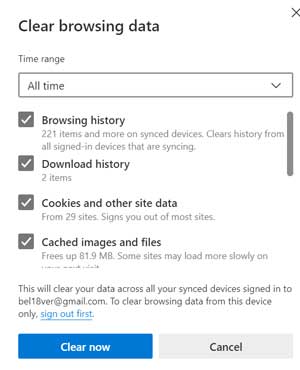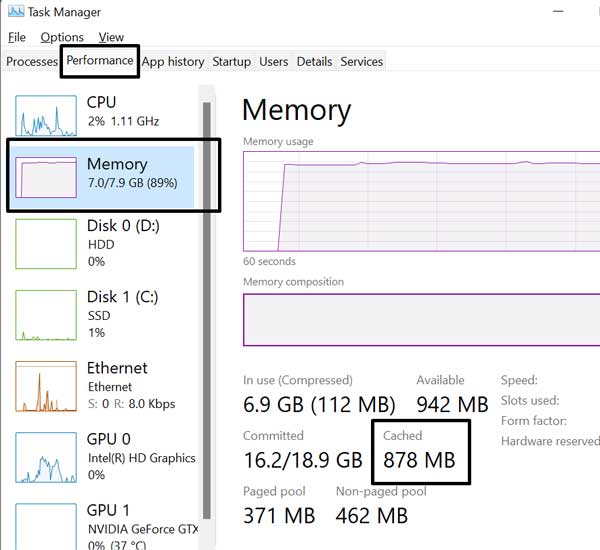A lot of cache files get accumulated over time. When left uncleared, it can get corrupted and cause devices to slow down or applications to crash. Windows stores various different caches under different locations. So, let’s see how to clear the cache on Windows.
How to Clear Cache on Windows?
To clear the cache on Windows, you can go through the different caches in the different locations they are stored and clear them accordingly:
Files Cache
Windows can store a lot of temporary files that are not required anymore. Most of them are saved under the local files cache. You can follow the steps below to find them:
File Explorer Cache
The File explorer cache is related to the various files and folders in your device. To delete the file explorer cache, you can follow the steps below:
Domain Name System (DNS) Cache
DNS cache stores data related to the recently visited website. It saves the domain name and IP address of the website that is viewed from the device. To delete the DNS cache, you can follow the steps below:
Location Cache
Location history is saved by software and applications that use your location information. To delete location cache; you can follow the steps below:
Windows Store Cache
The Windows Store cache saves files related to the different applications and software downloaded from Windows Store. To delete the Windows Store cache, you can follow the steps below:
Prefetch Cache
Prefetch cashes the files of the programs which you open most frequently and thus, reduces the loading time for those applications. In order to clear your prefetch caches, you can follow the steps:
Software Distribution Cache
The software distribution folder contains cache relating to your software updates which you do not need after the update. The files are also safe to delete since you can download them again if required. To clear the Software Distribution cache, you can follow the steps below:
System Restore Point
System restore point helps users to recover from system failure. However, most of the cache files are not necessary and take up a lot of space in your hard drive.You can follow the steps to clear System Restore Point:You will need to create at least one system restore point to safeguard your device; you can follow the steps to do so:As you will see, the new system will occupy much less space on your hard drive.
Using Disk Cleanup
Windows also has a built-in Disk Cleanup program that allows you to clean out cache files. To do so, you can follow the steps below:
How to Clear Cache on Browsers?
In addition to the Windows applications, you can also clear cache files stored in your browser. To clear Cache in various browsers, you can follow the steps below:
Google Chrome
To clear cache in Google Chrome, you can follow the steps below:
Opera
To clear cache in Opera, you can follow the steps below:
Internet Explorer
To clear cache in Internet Explorer, you follow the steps below:
Firefox
To clear cache in Firefox, you can follow the steps below:
Microsoft Edge
To clear cache in Microsoft Edge, you can follow the steps below:
How to Check for Cache Memory in Windows 10?
You can find out how much of your RAM is being used by cache by following the steps below:
Click on the Windows logo.Search for Task Manager and click on it.Click on the Performance tab.Go to Memory on the left panel.You can see how much memory is cache under the Cached title.
How to Clear RAM in Windows 10?
Excessive RAM usage is never good for your system. Hence, an easy way to clear your RAM in Windows is to uninstall unnecessary apps and features. You can follow the steps below to do so:
Go to the Windows logo.Type Apps and Features. You will find all the apps that are installed. Click on the apps that you do not need anymore. Click on Uninstall.
How to Clear Cache in Windows 7?
The easiest way to clear cache in Windows 7 is through the inbuilt Disk Cleanup application that clears all the temporary files located on your desktop. The process to use this app is similar to that of Windows 10. So, you can follow the steps mentioned above to use Disk Cleanup and get rid of the cache.