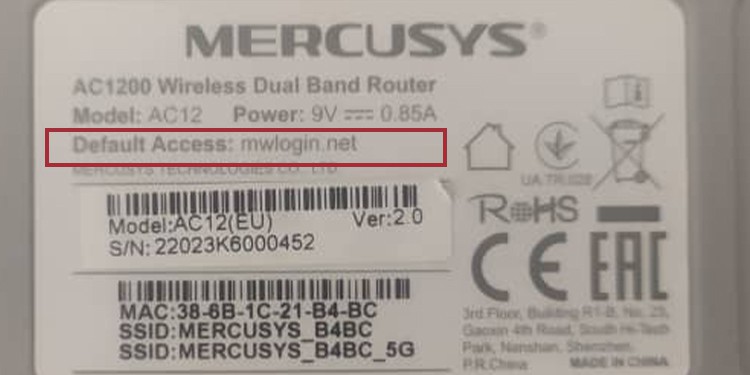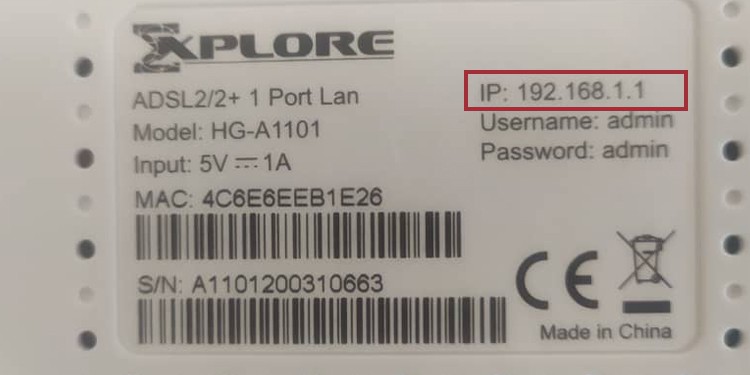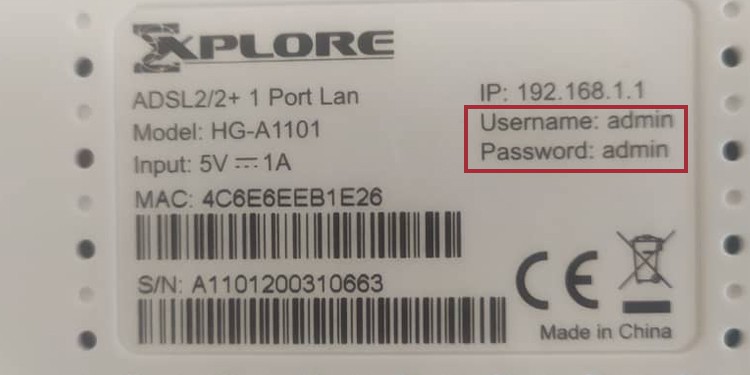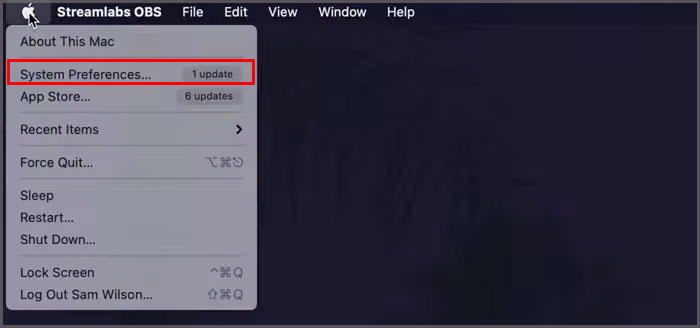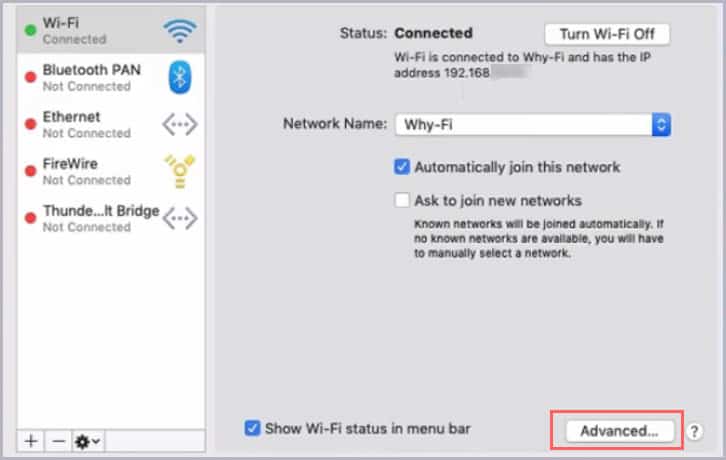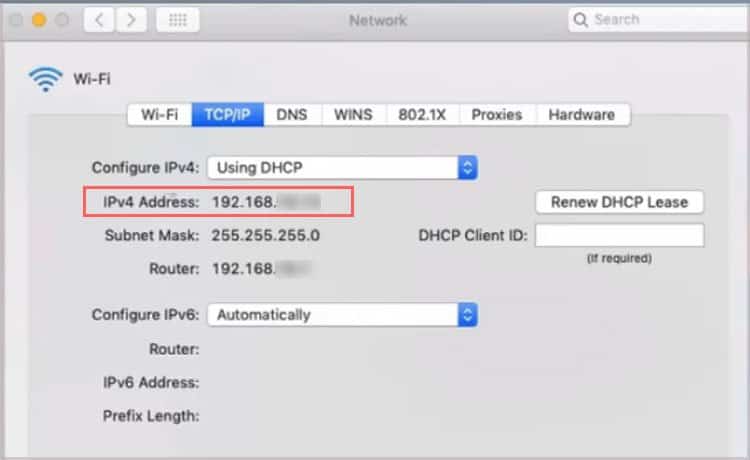There’re three NAT types. If you have the wrong configuration, you may suffer connectivity issues. Other common symptoms are your mic or voice chat not working. So, changing the NAT type on PlayStation is an effective way of improving its network status.
What is the NAT Type?
When you play online games, you use peer-to-peer connections. That means one player is the host, and the other’s join the games as guests. The host, as you expect, is the player who creates the lobby or the server.NAT (Network Address Translation) type represents what type of users you can join as a guest. It also represents what type of network features your console can use to its fullest.There’re three NAT types: Open, Moderate, and Strict. Your configuration results from the built-in configuration of your router or your network’s gateway.Open users can connect with anyone and use network features without issue. Moderate NAT types can connect with Open and Moderate and use its network features with no problem. The Strict type can throttle voice chat, downloads, updates, online gaming, and more. Moreover, it can only connect to Open NAT types.Here’s a chart showcasing connection availability between NAT types: Overall, if you find issues connecting or interacting with other players, you may want to change NAT type on PS4/5. This includes adjusting some settings on your router.
Changing the NAT Type
Changing the NAT type involves five processes:You may think “Open” is the ideal NAT type, but it may render your network vulnerable. Because of that, we’re doing configurations that would take you to NAT Type 2 (Moderate).
How to Check NAT Type on PS4 and PS5
The first part is easy, and you’ve probably already done it various times.The NAT type is at the bottom of the page. If you see Type 3, you’ll need to do the follow-up steps. It would be better to leave it as it is for every other option.
How to Enable UPnP on Your Router
UPnP (Universal Plug n’ Play) is a setting that facilitates communication between two devices. In essence, once you connect to another system, the router should understand the connection is safe by default.Some routers have the configuration off by default. You need to turn it on, and you’d need to access the router page to do it.Here’re the steps to enable UPnP:
Open your router’s admin panel
Access your router’s administration panel through your web browser. You have to enter your router’s specific URL to access the page. More instructions are below. In summary, though, you can type the following address on your web browser and press enter the IP Address, i.e., 192.168.1.1.
Log in as the Admin
After you access the site, log in. If you have created the user before, please input your credentials. If you can log in to the site, it means you’re the administrator. So, login-in takes you straight to a page where you can configure key network settings. Bear in mind every router brand features a different page, but the UPnP option is present always.
Look for the UPnP Setting
Inside the admin panel, look for the UPnP setting. This is generally on the following sections (depending on your router):
MediaAdvancedAdvanced UsersAdvanced SettingsAdministrationMedia Settings
In my case (Mercusys Admin panel), I follow these steps:
Turn on UPnP
Lastly, turn on Universal Plug and Play. It’s commonly a switch, a button, or a checkbox. There are two ways to change NAT Type on PlayStation from here on out. The first way is putting your PS on the DMZ. We do not recommend this dangerous method, as it sends your console to a demilitarized zone. It’s a risk to your security network.The second method is opening forwarding ports. However, this process would fall apart if you don’t put a static IP to your console.
How to Put a Static IP and a Public DNS on the PS4/5?
Your port forwarding may fall apart if you don’t add a static IP to your device.Your router sets dynamic IP addresses to your devices every time they log in to the network. A dynamic IP address randomizes the last numbers, and the router assigns these numbers.A static IP is a set number you decide for a certain device. It will never change, and thus it can be more stable.Additionally, we’re adding a public DNS server for your PS. The address we choose comes from Google, and it’s a public server the company offers to make worldwide connections faster.Here’re the steps to set a static IP for your console:These two changes can improve your speed and stability. Also, they allow you to port forward the PS4/PS5. Be sure to write down the static IP address you selected for your PS.Lastly, another common public DNS you can use is:
How to Open Port Forwarding Ports for Your PS?
Port Forwarding allows devices and services in private networks to easily connect to other devices in public or private networks.In the gaming world, it’s a common process that makes your PCs and consoles more accessible to other systems on the internet. Therefore, it can improve connection, wait times, and online gameplay.For the PS, it means sending the connection to specific ports, so it works without issue.Here’re the steps to port forward your PS:
Log in to Your Router’s Admin Panel
We’re going back to the router admin’s panel, as before.
Find Port Forwarding Rules
Every router manufacturer has its own software with different interfaces. We’ll link you to various router-specific instructions down below either way.That said, the general idea is looking for the port forwarding rules. We encourage you to find an online guide to help you with your specific models.In essence, you have to search the forwarding ports options or port forwarding rules options.Usually, it’s under the following sections:
Port ForwardingVirtual ServersApplicationsAdvanced ApplicationsApps & GamingPort Range ForwardingNAT Forwarding Port Triggering
For my Mercusys router, here’re the steps:
Click on the Advanced tab at the top rightClick on Advanced Users at the left panelSelect Virtual Server on the drop-down menu
Frequently, the option you’re looking for allows you to add servers and ports. Moreover, it should be near the UPnP settings.
Add a Custom Port
First, click on the “Add Virtual Server” or similar button. You may see it as “Add Rule,” “Add Port,” or similar.
Input the Port Data
Then, you’re to input specific data on the Rules or Virtual server. In particular, you need to type specific Sony ports, so your PS recognizes a friendlier connection automatically.The ports Sony recommends are:With this information, the full datasheet should look like so:Please note that you can use any Sony numbers for External and Internal ports. However, both numbers have to be the same.Then, your Protocol choice must match the port information. In other words:
If you choose 3480 (TCP), then you should choose All.If you use a TCP and UDP number, you can use the Both, the All, or the TCP/UDP option.If you use a UDP number, you should choose UDP or All as your protocol.
Also, ensure you’re using the static IP address you added for your PlayStation 4. That’s why I told you to write down the number and why the rule may fall down if you don’t use a static IP. The rule won’t work anymore when the router changes your PS’s dynamic address.
Save the Settings
Lastly, save the settings. The next time you start your PlayStation, it should immediately go to Sony’s ports, therefore changing the NAT type. Some games may need different ports to work, though. For example, medieval multiplayer game Chivalry 2 requires the following ports to work on PS:
How to Access Your Router’s Page?
The router page is a numbered web address you can access via your web browser. The exact number is on your router’s instruction manual or your router’s box.In particular, the data you’re looking for is the Default Gateway Address or IPv4 Default Gateway Address.Nevertheless, most routers have the default address. So, you can simply copy and paste the address, i.e., type 192.168.1.1 on your web browser and press enter to access the page.The address above works for most brands, for example, Mercusys or TP-Link. Another common address is 192.168.0.1The address may also be on the back of your router, like so:Or, it may be at the back of your modem, like so: Either way, the address should open a page like this:
Router Admin Credentials
The page you see above only asks for a password, as I already created my account. If you have never accessed this page, the site will ask you to log in as the router’s administrator. If your router is separate from your modem, the username and password are at the back of the modem or the modem’s manual.Otherwise, your Wi-Fi router is also a modem. In this case, the address is at the back of the device, its box, or its manual.For example, at the back of my modem, I can find the username and password:Frequently, the credentials are:Moreover, it may ask you to select the connection type you’re using. It’s typically at the back of your modem or your router/modem:Frequently, the connection type options include:
Static IPDynamic IPPPPoEL2TPPPTP
You should choose dynamic IP, which automatically configures the router’s various settings. If you don’t see these options, choose the connection type at the back of your router or modem.
How to Find the IPv4 Default Gateway Address?
Suppose the address I shared doesn’t work for you, and you can’t find it either. In that case, you’d have to search the exact IPv4 Gateway Address on your operative system. Then, you’d have to copy and paste it on your web browser.
On Windows
On MacOS