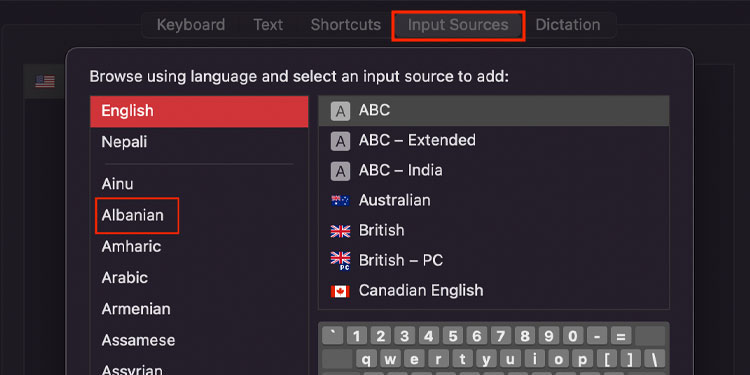As a matter of fact, there are around 80 different types of layouts preinstalled on your system. That is, you get to choose multiple keyboard languages from English to Chinese and everything in between. You can also command your computer to automatically apply these layouts to any documents or text editors you use. So, here in this guide, we will guide you on how to efficiently change the keyboard layout on a mac computer. We will also be talking about the ways to modify the functions of the modifier keys and even alter the control strip buttons. Now, let’s go straight to the point.
Why Change the Keyboard Layout on Mac?
Even though you work with only the native English keys, adding new keyboard layouts on your mac will not hurt. This is because, once you change the keyboard to another language, you don’t have to work too much to revert back the layout to the one you prefer. So, switching between the different selected layouts is pretty easy and quite convenient as well. Through the menu bar and with only a click of a button, you can switch from one language to another and back to the previous in a matter of seconds.
How to Change Keyboard on Mac
It’s one thing to change the layout of your mac’s keyboard but customizing the options to make it more convenient is a completely different matter. Nevertheless, we will go through these topics step by step to make them easier for you to follow and understand.
Change Keyboard on Mac via the Settings
You can change your MacBook keyboard directly through the settings app. With only a few easy steps, you can select one or multiple keyboard layouts depending on your personal preference. For this, you can follow the steps shown below, A new icon pops on the top right of the menu bar. You can now click on this icon to change between the layouts that you have selected. Now, once this is done, you can alter a few settings to make your keyboard more user-friendly to use. So, to do this,
Change Keyboard on Mac During Login
The multiple keyboard layouts that you selected can be included on the login screen as well. This way, you can enter your login password using that particular keyboard. So, to do this, So, the next time you turn on your computer, you’ll see the layout icon pop up on your login screen’s menu bar. You can then select the preferred layout from the menu bar itself.
Change the Function of the Modifier Keys
The Caps Lock, Control, Option, and Command buttons on your Mac’s keyboard are known as modifier keys. These buttons are called ‘modifier keys’ because they can only be used when combined with other keys to form specific button configurations. They cannot be used on an individual basis. Macbooks give you the option to change the function of these four modifier keys. This feat can be accomplished by following the steps listed below.
Change the Touch Bar Control Strip Buttons
Additionally, if your MacBook Pro has a touch bar integrated just above the keyboard, you can customize it to show the buttons that you want. The particular options that you select can then be accessed directly via the control strip of your touch bar. So, to this,