You might also want to modify the icons if you find it too monotonous to see the same icons every time. Plus, it gives your desktop and file explorer a cool look.
How to Change Icons on Windows 11
You can’t change all icons on Windows 11. We have mentioned which icons you can customize and how you can do so down below:
Change Folder Icons
The most common icons that benefit from customization are folder icons. They have the same default icons. So, changing them according to their contents helps you recognize the folders easily.Follow the instructions below to change folder icons on Windows 11:
Change Desktop Icons
Desktop Icons such as This PC, Recycle Bin, and so on allow easy access to these tools from your Desktop. Their default icons are specific to the Windows version. But you can still change them from the Desktop Icon Settings. You can access this setting from your Settings app and change the icons using the steps below:
Change App Shortcut Icons
You can also change the icons of your shortcut files. Most shortcuts have icons specific to their target app that you can recognize easily. But others have more generic icons. If you want to customize them, here’s how you can change their icon:You can also change the pinned shortcut icons from the taskbar in a similar way. Right-click on the icon and right-click on the app name. Then, select Properties and follow the steps above.
Change Drive Icon
It is also possible to change your drive partition icons in Windows 11. However, you need to use third-party apps or make minor tweaks to your registry settings. Before changing the registry settings, we recommend you back up your registry to be safe. Here are the necessary steps to change Drive icon using the Registry Editor:
Set Custom Icons
You can also set custom icons for all the previous methods. For this, you need to get the icons or create them yourself. The general process to set a custom icon is as follows:Follow the rest of the steps from the methods above.
How to Change Icon Size on Windows 11
Now that you know how to change icons on Windows 11, you might want to know how to change the icon size as well.There are a few ways you can do so, which you can find below:
Change View Options
Changing the File Explorer or Desktop View will also change their icon size. Some of the ways to change View on Windows 11 are as follows:
Right-click on an empty area and select View to get different view options.Press Ctrl + Shift + number key (1-4/8) to set the corresponding View from the above method.The Mouse Scroll will also cycle through the icon sizes and View types. It also gives more options for the Large, Medium, or Small icon sizes.
Change Icon Spacing From Registry
The above method changes your Desktop or File Explorer View instead of the default icon size. You need to change the IconSpacing entries in the registry for this purpose. To do so,The default value of both registries is -1128. Increasing the value reduces spacing for the icon and vice versa.
Change Display Scale
It is also possible to change your display scale to affect the icon size. Here’s how you can do so:Note that some apps won’t work after changing the Scale unless you restart them.
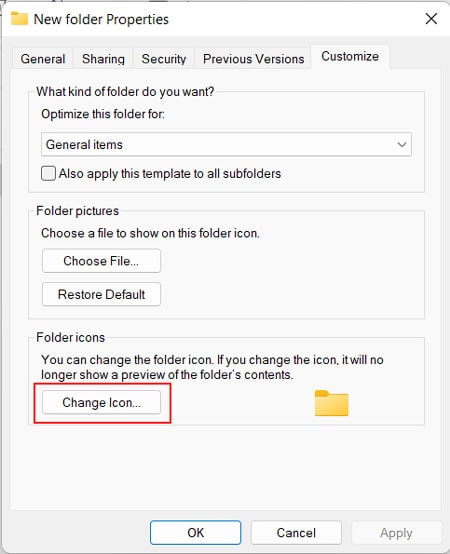
![]()
![]()
![]()
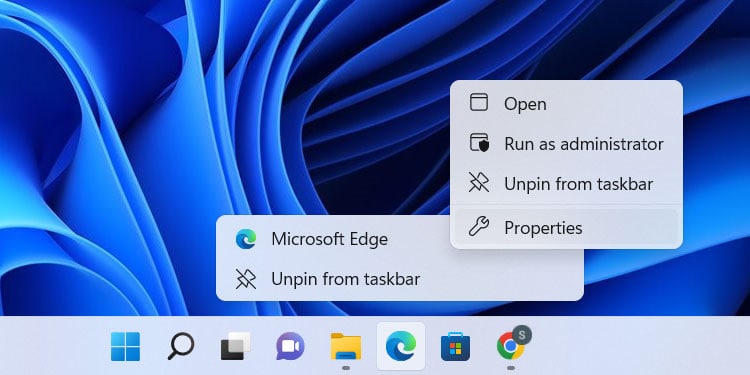
![]()

![]()