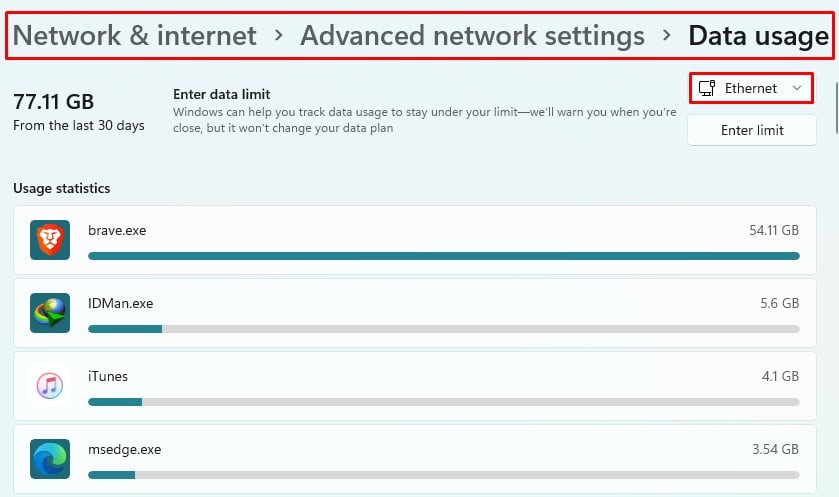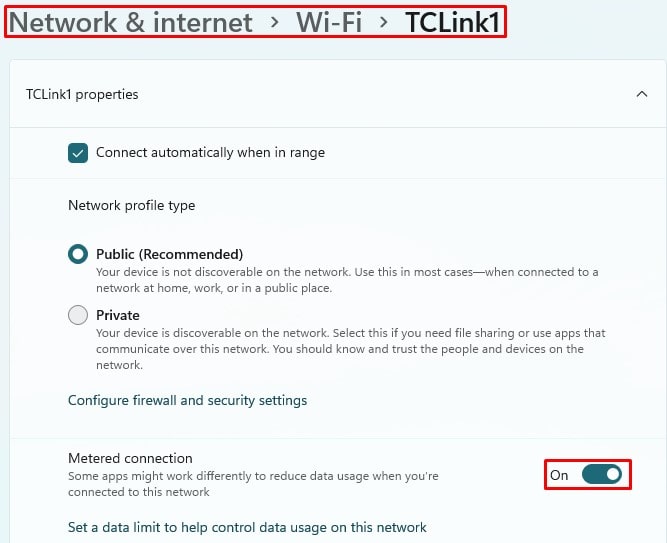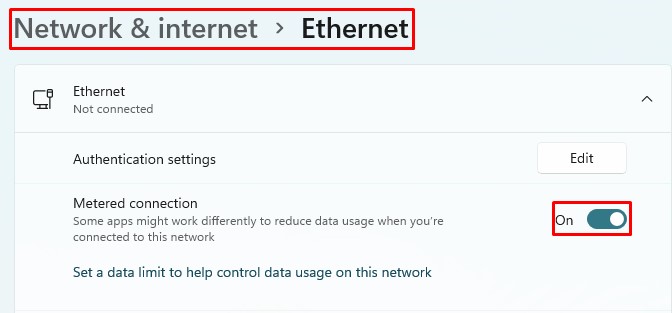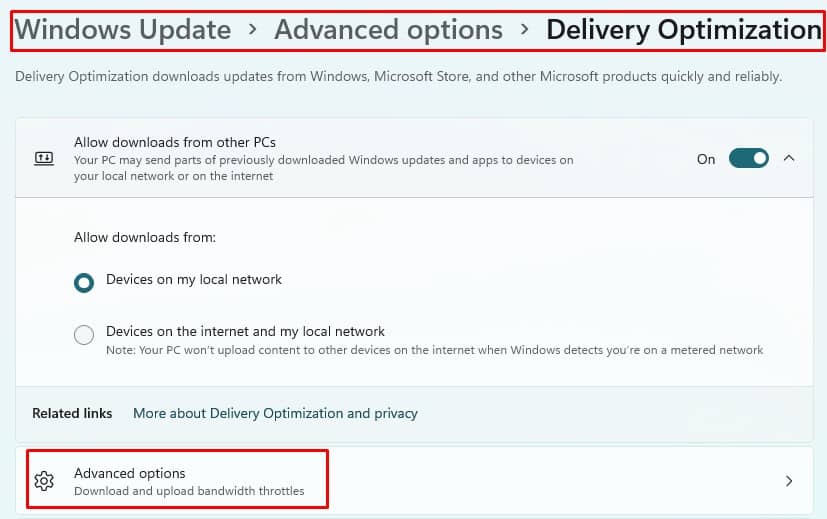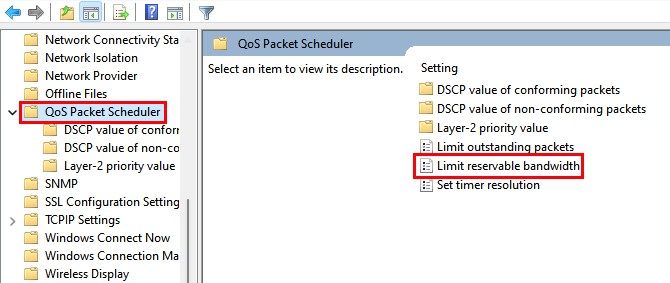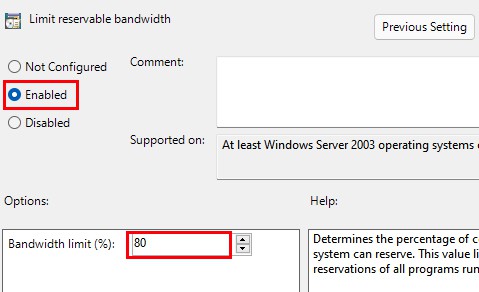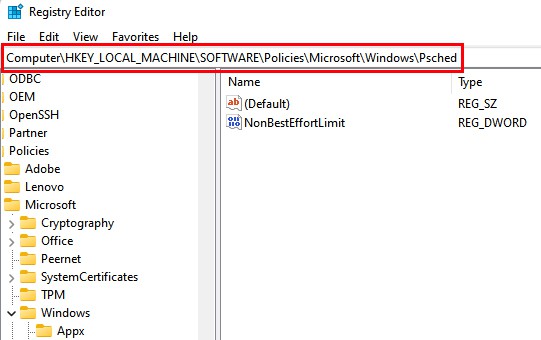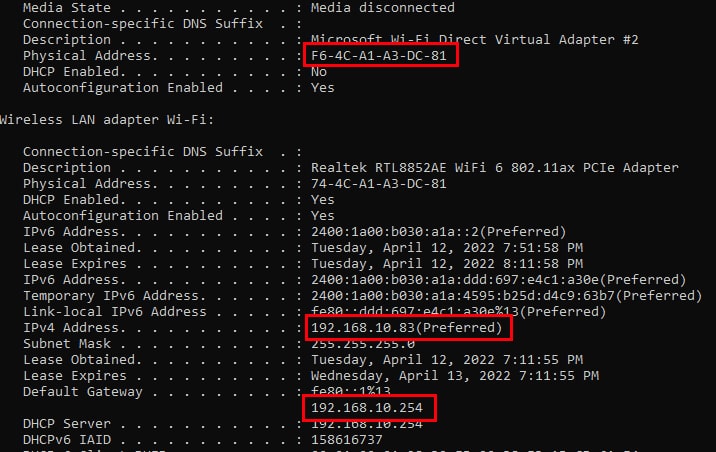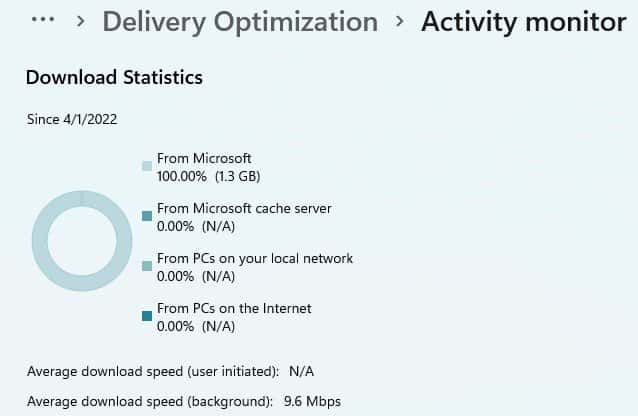You can limit bandwidth usage for applications, Windows updates, and other activities in Windows.Before Windows 10, users were only allowed to set a bandwidth limit for third-party applications and programs. There was no way to change the bandwidth reserved for Windows system activities.But with the latest version of Windows 10 and the release of Windows 11, Microsoft has added the feature to change the reserved bandwidth for Windows activities as well. This allows you to allocate that bandwidth to improve the network emphasis on other programs and activities. You can even completely disable it if you want.
Should You Limit Bandwidth?
Not everyone has unlimited bandwidth or connection at their expense.Most Internet Service Provides apply data caps on their Network to counteract excessive use. If your usage crosses that limit, you might have to pay extra, or your service provider may reduce your internet speed.That’s a pretty good reason to monitor your bandwidth and limit it if necessary, right?
How to Change Bandwidth Limit?
Changing the bandwidth limit allows you to manage your network usage and optimize your experience.In windows, there are various methods to change the bandwidth limit. You can set bandwidth limits for applications, Windows updates, and windows services alike.All of the methods are explained in detail as follows:
Via Windows Settings
If you didn’t know, Windows already has a built-in bandwidth limiter. The limiter allows users to limit data usage for applications.If there’s a limit on your data cap, the limiter can help keep your usage under control.Here’s how you can set data limits using Settings in Windows.In case there’s already a limitation in place, you can simply select Remove Limit in order to remove it.
Setting Metered Connection
Using metered connection feature in Windows allows you to track data usage by each app and limit excessive usage.While the metered connection is turned on, the windows update will also pause the auto-update feature.Here’s how you can set metered connection for Wi-Fi or Ethernet:
Wi-Fi
Ethernet
Through Delivery Optimization
Although the delivery optimization feature is essential for the smooth functioning of Windows, sometimes users might face difficulty while using network-heavy applications like games and software that require a strong connection.Fortunately, you can change the reserved bandwidth limit or disable the feature altogether, to lower its impact. To change or disable the delivery optimization feature, follow the steps below:On Windows 10, go to Update & security instead of Windows Update, then follow the same steps as above.
Via Local Group Policy Editor
You can also change the bandwidth limit by editing the “Limit reservable bandwidth” entry via the Local Group Policy Editor.Follow the steps mentioned below:
Via Registry Editor
Before moving forward to change the bandwidth limit using the Registry Editor, make sure to back up the registry.Now follow the steps below:
Router
If you’re using a Wi-Fi network, you can use the router to change or set the bandwidth limit.Most modern routers have a feature called Quality of Service. This feature allows you to set or change the bandwidth limit of your Network.However, the steps to access the QOS feature can differ depending on your router. But the basic steps require you to access your router’s settings. To access it, you will need to know the Gateway IP address of your router.To find out the gateway address of your router, follow the steps below:
Default GatewayIPv4 AddressPhysical Address (MAC Address)
Now, to change or set the bandwidth limit, go through the steps below:
How to check Bandwidth Usage?
In windows, You can view the bandwidth consumed by various applications and Windows activities through Settings. This allows you to make informed decisions about how to optimize your usage and whether you have to set a bandwidth limit or not.To view the bandwidth usage of respective activities, follow the steps below.
Applications
To view the amount of bandwidth used by applications, follow the steps below:Here, you can see the data usage of various applications within 30 days.
Windows Activities
To view the bandwidth usage of Windows system activities, go through the steps mentioned below:Here, you can view the download and upload statistics and other detailed information on Windows activities.