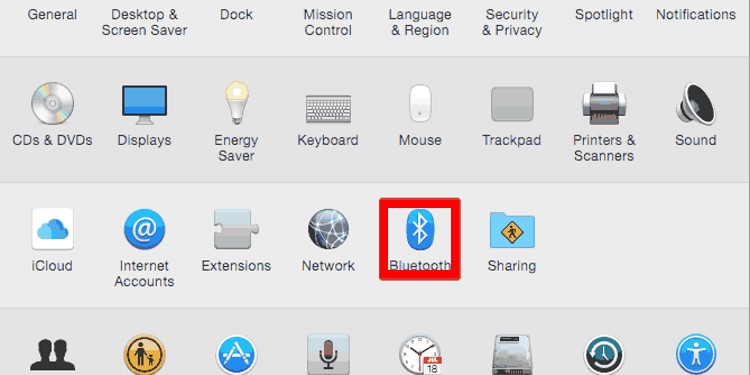From renaming your AirPods to altering the double-tap action, you can do it all. So, if you’re looking to customize your AirPods settings, look no further. We will be providing you with directions on how to change several AirPods settings. But, before you proceed, make sure your AirPods are connected to the Apple device.
How Can I Change AirPods Settings?
AirPods have allowed its users to change many settings. There is the option to rename your AirPods, change the function of the double-tap action, and more.If you see fit, you can even modify the noise control modes or set one AirPod as a microphone. There are more of these customizable settings. In case you want to know how to do that, you will soon learn how.
Renaming Your AirPods
One of the perks of having AirPods is that you change their names as much as you’d like. You don’t have to stick to a name forever. In case you don’t like the current name of the AirPods, you can change it by following the instructions below.On iPhone, iPad, or iPod touchOn Mac
Change the Double-tap Action
If you want, you can change the double-tap action on your AirPods. This can be configured for the AirPods 1st and 2nd generation. Here’s how you can select the function of double-tap on AirPods.On iPhone, iPad, or iPod touchOn Mac
Readjust the Noise Control Modes
For AirPods Pro and AirPods Max, you can adjust the press-and-hold action to switch between noise control modes. Primarily, AirPods Pro has three noise control modes. They are Active Noise Cancellation, Transparency Mode, and Off.The press-and-hold action on the stem of your AirPods (both left and right) changes between Active Noise Cancellation and Transparency Mode by default. But, you can reconfigure the press-and-hold action.On iPhone, iPad, or iPod touchOn MacIf you have selected both AirPods to change the press-and-hold action, the readjusted settings on one AirPods will take effect in another one too.Also, you can set one of the AirPods to talk to Siri. While, on the other hand, you can have the other one to control noise control modes.
Set One AirPod as the Microphone
In default settings, the microphone is set to Automatic. This means that both the AirPods can work as a microphone during phone calls and while talking to Siri. But, you can change it to your liking.In case you want only your left AirPod to work as a microphone, or only the right one, follow these steps.On iPhone, iPad, or iPod touchOn Mac
Enable/Disable Automatic Ear Detection
AirPods are smart wearables that can detect when they’re in your ears and work accordingly. For instance, they will play and receive audio from the device when inside your ears. Likewise, if you take one AirPod out of the ear, it will pause the audio. In case you take both of them out, it stops the playback instantly. The automatic ear detection feature of AirPods enables it to switch playing the audio through your device’s speaker when they’re not in your ears.However, it depends entirely on you if you want to turn on or off this feature. If you want to change the automatic ear detection option, here’s how.On iPhone, iPad, or iPod touchOn Mac
Manage the Digital Crown
The AirPods Max have a digital crown similar to that of the Apple Watch. This digital crown is for adjusting the volume on the AirPods. If you wish, you can change the direction to turn the digital crown to increase or decrease the volume on AirPods Max.By default, the digital crown has to be turned clockwise to increase the volume. But, you can change it by going through the steps below. Before you begin with the steps, make sure the AirPods and the device are paired.On iPhone, iPad, or iPod touchOn Mac
Prevent Automatic Connection of AirPods
Almost every AirPods, except for the 1st generation, connects seamlessly among the Apple devices. You can change this functionality if you find it comfortable to connect AirPods to your devices manually.On iPhone, iPad, or iPod touchOn Mac