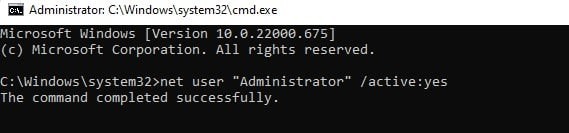Changing an administrator on Windows 11 can be done easily through the user account settings of your computer. After this, you are able to fully control and modify your PC through that account. So, if you’re a user who’d like to know how to change the administrator account on Windows 11, you’ve come to the perfect place. I have prepared this guide listing all the ways you can do so on Windows 11. Let’s get right to it!
How Can I Change Administrator on Windows 11?
Changing an administrator on Windows 11 is not a complicated process. There are a few ways through which you can do this; however, all of them are pretty simple and straightforward. This guide is mainly focused on Windows 11; however, similar processes and steps can be followed for Windows 10 as well. Follow the methods listed below to do so.
Via the Setting App
Windows 11 allows you to change the access rights to a user through the Account section on the settings app on your computer. This is probably the simplest and easiest method you can follow out of the bunch. Here are the steps to do so:
Via the Control Panel
The control panel lets users view and modify the system settings and hardware/software features. Hence, you can change the Administrator via the control panel as well. The process is carried out through the Manage Users tab in the control panel. The steps below show you how to do it.
Via the User Accounts Panel
Alternatively, you can change the Administrator on Windows 11 through the user accounts panel. Follow the steps shown below to do so.
Via the Local User and Group Management
Local User and Group Management is a Windows OS application that can be used to manage user accounts stored on your system locally. So, you can change the account type through here as well.But, the Local User and Group Management is not available for the Windows Home version. However, if you’re running other versions of Windows, follow the steps shown below.
Via the Terminal
Windows 11 has a built-in terminal that you can use. It’s a host emulator that can be used to run command-line applications. It has a text input and output environment that can process the commands that you enter. Both PowerShell and cmd can run inside the Windows terminal. Follow the steps below depending on what you prefer.
Through PowerShell
Make sure to enter the username of the account you’d like to set as an administrator in place of YOUR USERNAME.
Through Command Prompt
Make sure to enter the username of the account you’d like to set as an administrator in place of YOUR USERNAME.
How to Enable or Disable the Built-in Administrator Account on Windows 11?
Windows 11 consists of a built-in administrator account that the manufacturers can use to install software and applications. However, this account is disabled by default for the general audience. But, if you want to enable it and access the system through it, follow the methods shown below.
Via the Local User and Group Management
Local User and Group Management is not available for the Windows Home version. However, if you’re running other versions of Windows, follow the steps shown below.
Via cmd
How to Rename the Administrator Account on Windows 11?
Via the Local User and Group Management
Local User and Group Management is not available for the Windows Home version. However, if you’re running other versions of Windows, follow the steps shown below.
Via CMD
Replace NewAccountName with a new name you wish to put in place of the previous one.