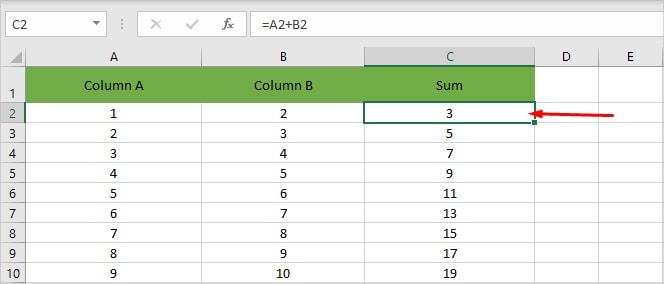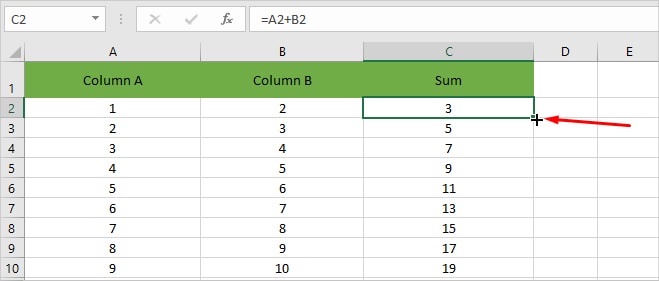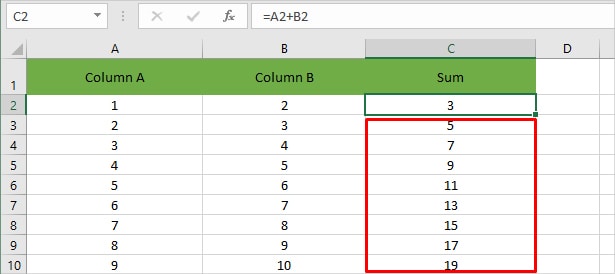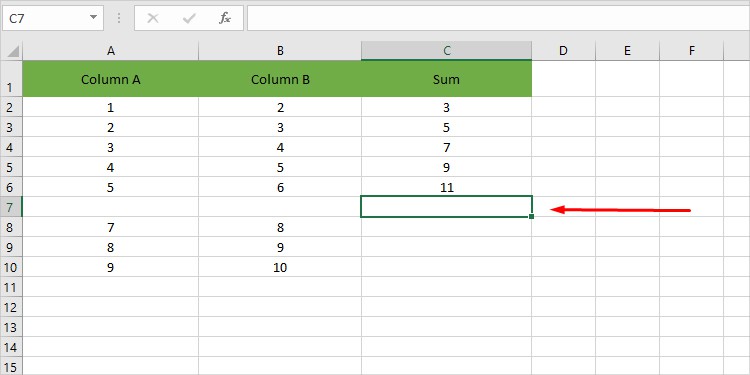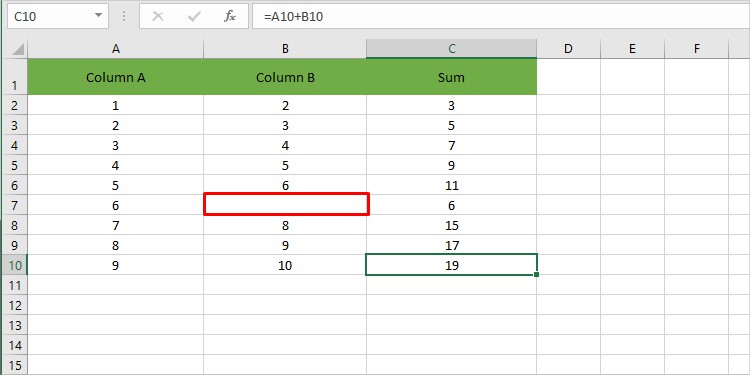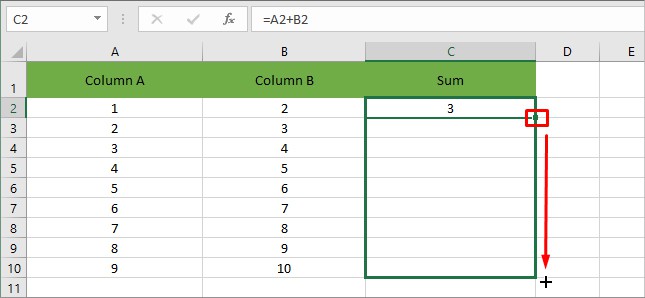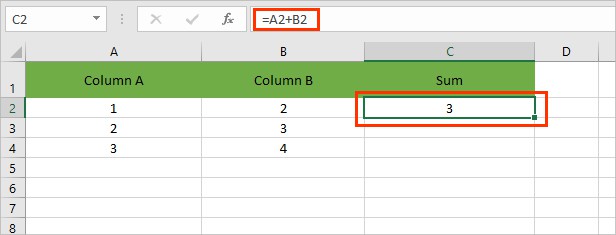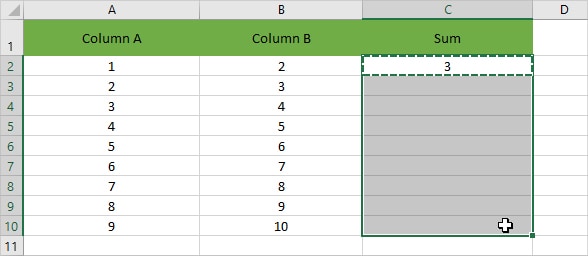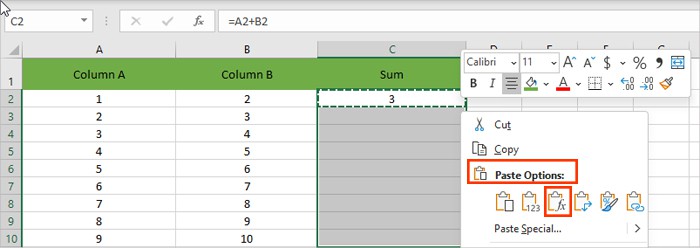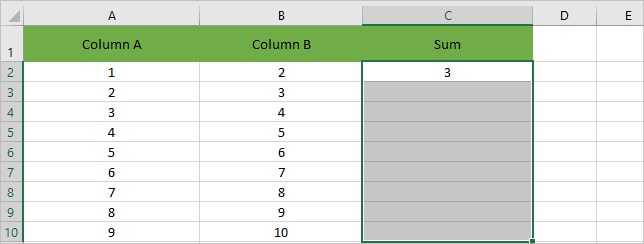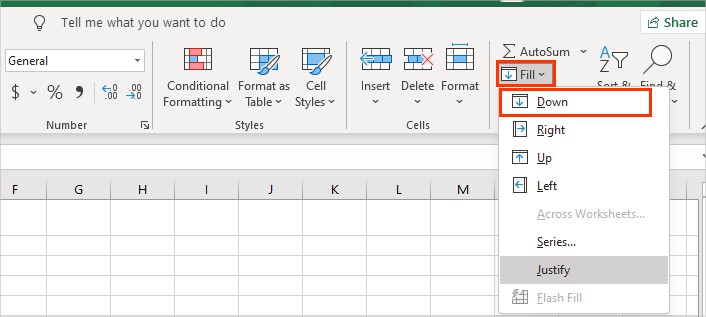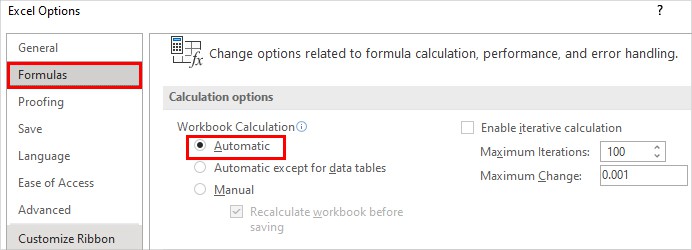Fortunately, Excel provides us with various ways to do so. You just need to use the formula for one cell and then use it to apply across cells for the whole column.So, without further delay, let’s get into the article to learn how.
How to Apply the Formula to the Entire Column in Excel?
Before applying the formula to the entire column, you need to apply it to at least one of the cells to use the methods below.On the other hand, you can use these methods with a table in your spreadsheet so that you can sort and filter your data easily.
Using Fill Handle
The fill handle is a little square that appears on the bottom-right corner of the selected cell. When you hover over it, your cursor turns into a plus icon.There are mainly two ways you can use the fill handle to apply the formula to the entire column. One is to hold and drag the fill handle across the cells to which you want to apply the formula. And the other is to double-click the fill handle.
By Double-Clicking the Fill Handle
The double-clicking method is one of the easiest methods to apply a formula to an entire column in Excel. It is extremely useful, especially when dealing with a large dataset, as it automatically applies the formula till the end of the max-length of its adjacent column block.To use it,Let’s have a look at an example to clear get a clear picture of what happens if you have an empty cell while applying the formula.Here, a whole row is missing, so the double-click method stops there and doesn’t fill the entire column.However, in this case, even if one of the adjacent cells is blank, this method assumes its value as zero and continues to apply the formula to the whole column.
Dragging the Fill Handle
In this method, you drag the fill handle up to the end of the column to use the same formula.Generally, this method isn’t appropriate in the case of a large dataset. For instance, if you have thousands of cells to apply the formula to, it’s impractical and inefficient to drag to the end of that column.Here’s how you can use it:
Using the Shortcut Key
Another way to apply the formula for the entire column is to use the Ctrl + D shortcut key. It pretty much works like the drag method.But, instead of using the fill handle, you first drag downwards below the formula-applied cell across the whole column. Then, press the shortcut key.Alternatively, you can drag across the whole column and then apply the formula to the first cell of the column. Then, instead of pressing the Enter key, you press Ctrl + Enter.
Copy Paste the Formula
As the name suggests, you copy and paste a cell formula to apply it across the cells in the whole column.For this,
Using the Fill Option from the Menu Bar
You can access the Fill option in the top menu bar to use the formula across the entire column.
Why Is the Autofill Not Working?
If the formula isn’t applied when using the drag handle, you need to enable an option in your Excel settings.Here’s how to do it: