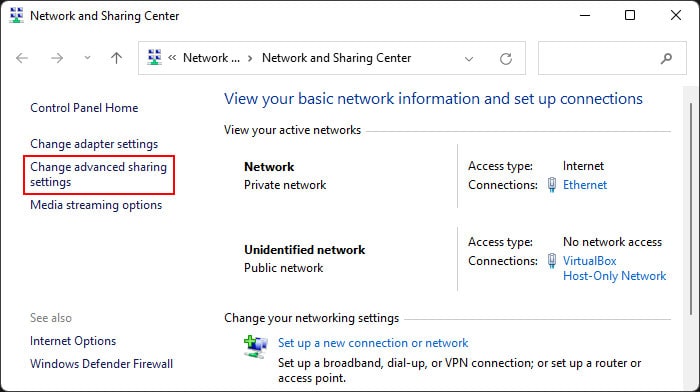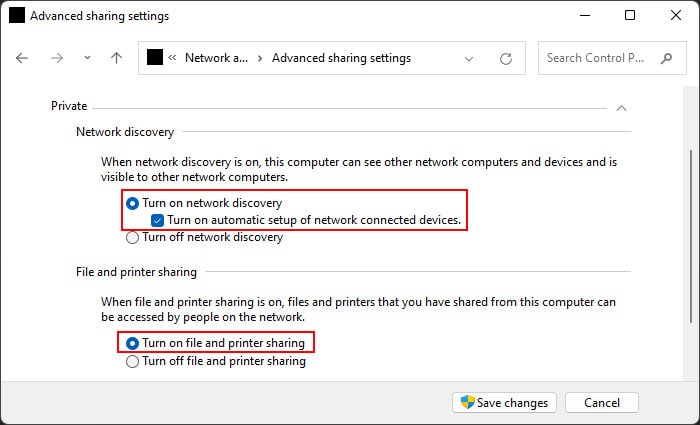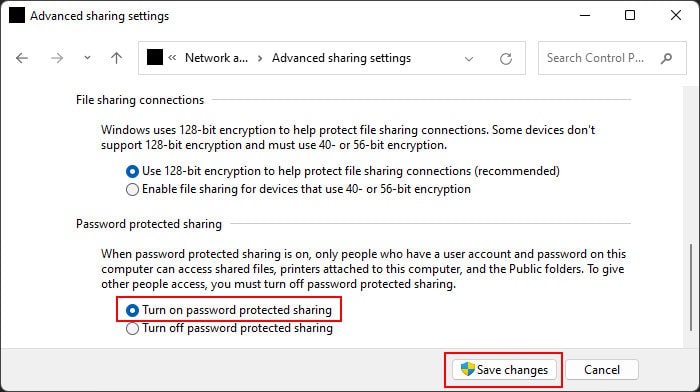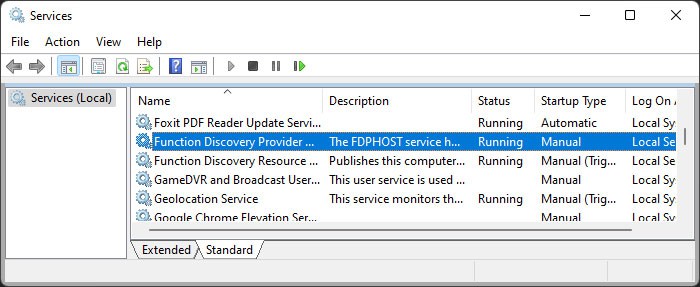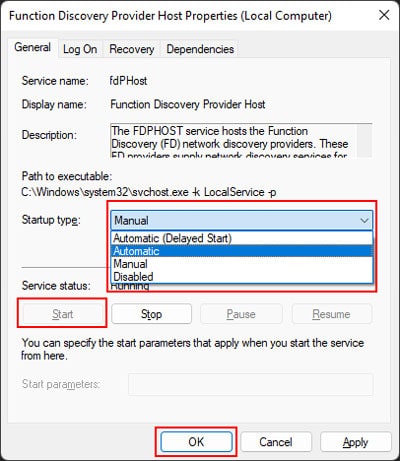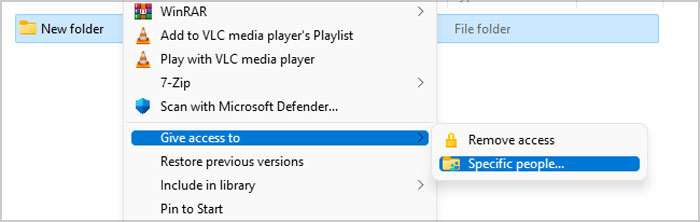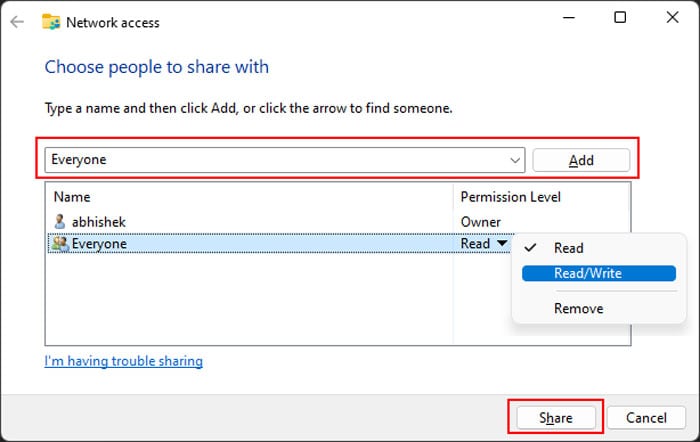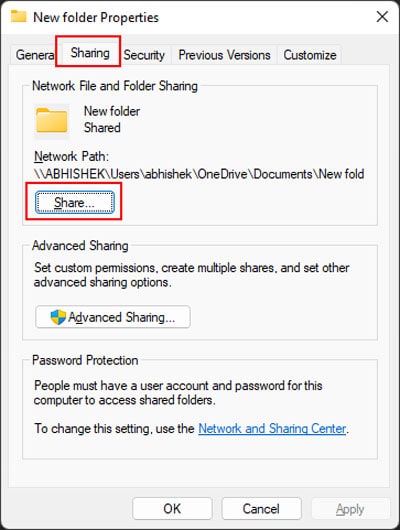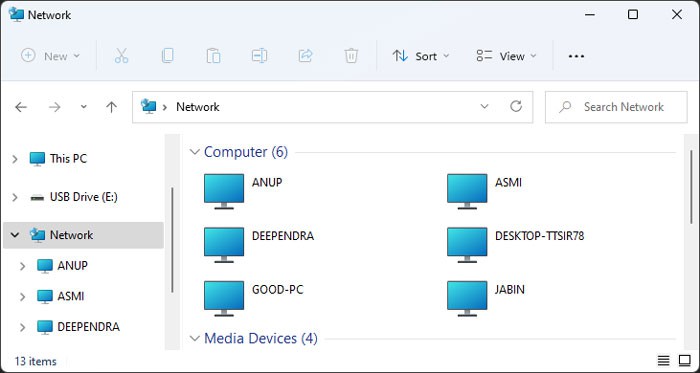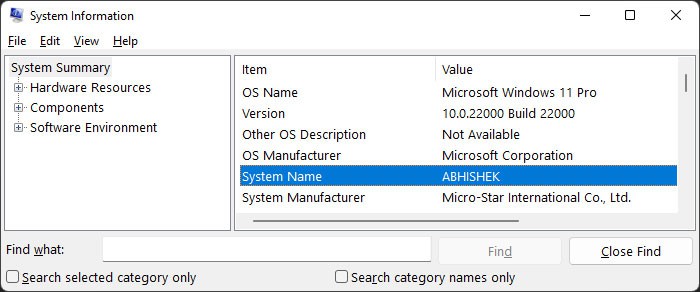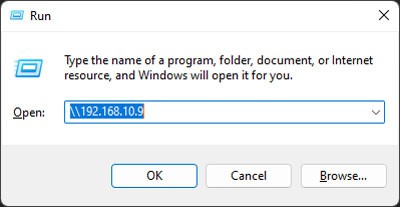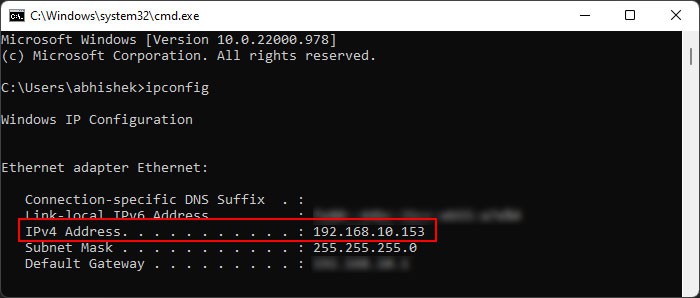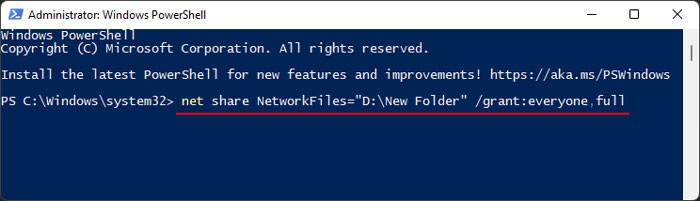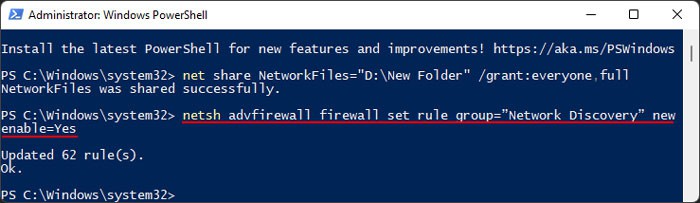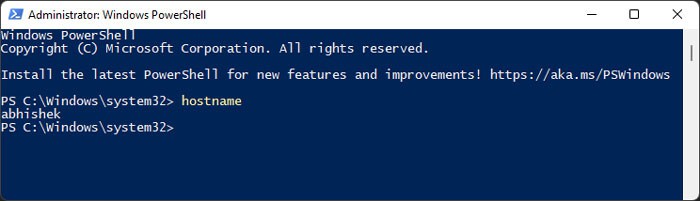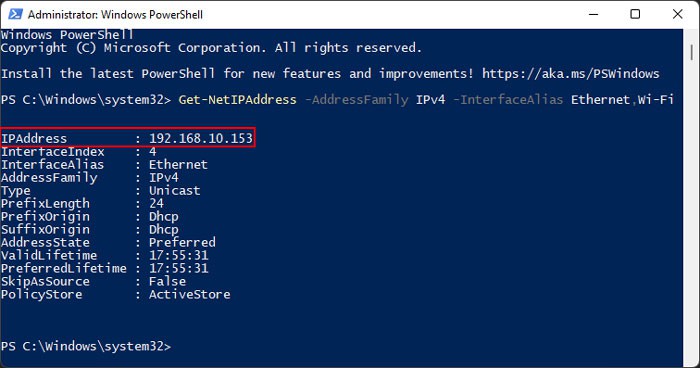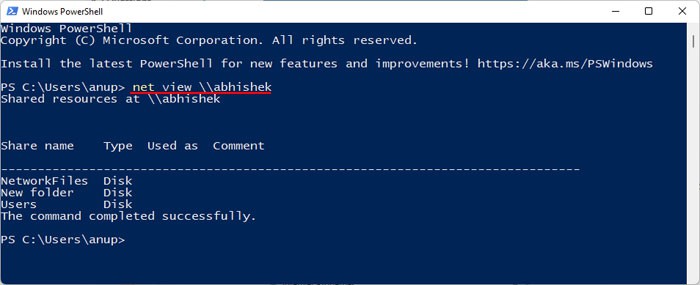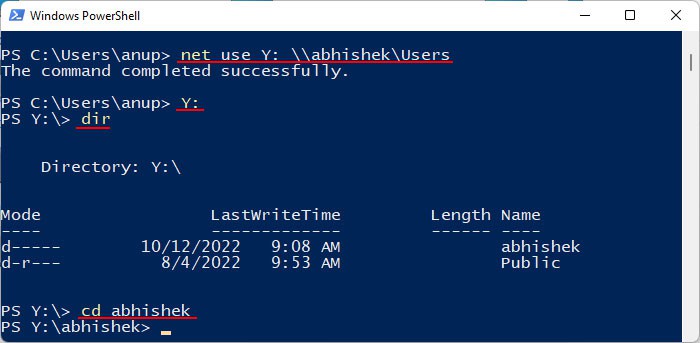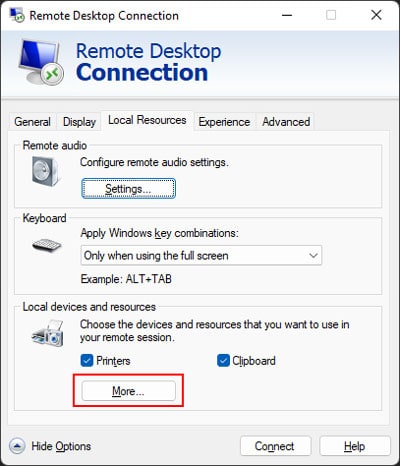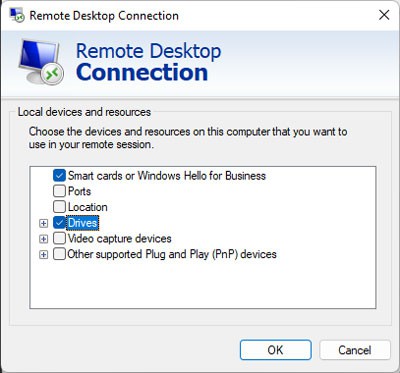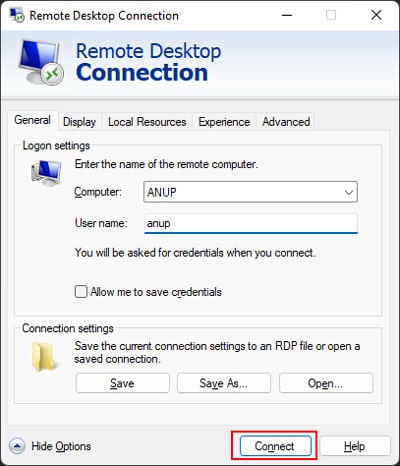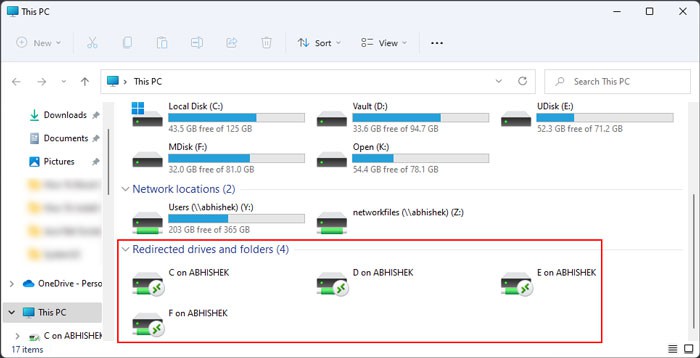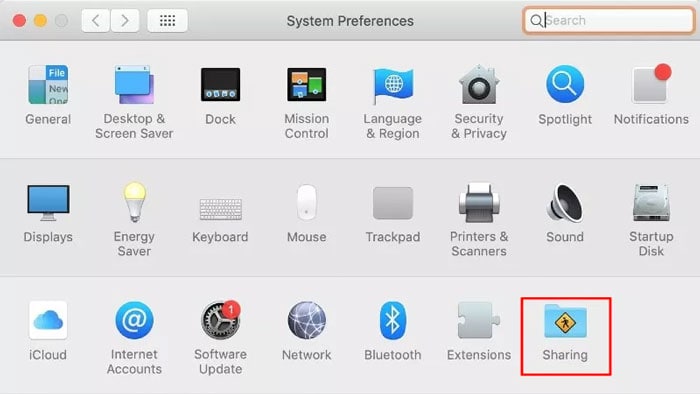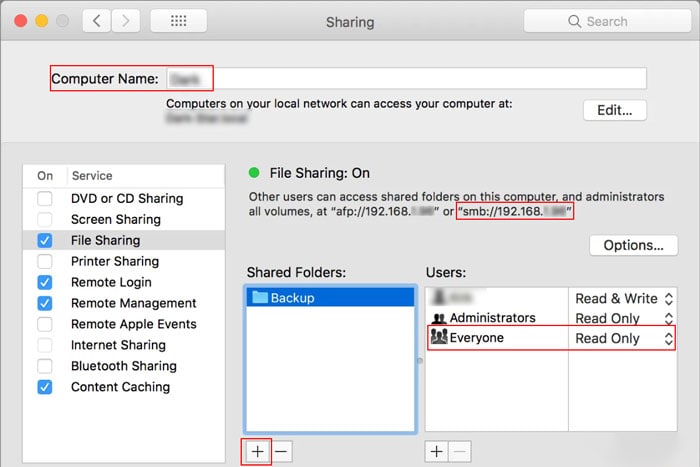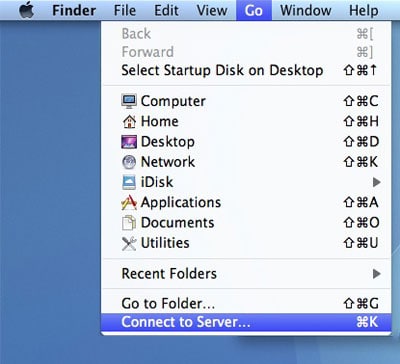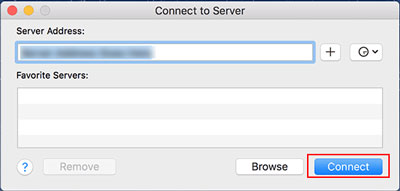However, the computer you want to access must share the files on the network before you can access them. You also need to know the user account credentials on the other computer so that the process doesn’t compromise security. In this article, we have listed many ways in which you can share and access such files for both Windows and Mac systems.
How to Access Files from Another Computer on the Same Network on Windows?
Windows includes multiple default ways with which you can access files from another computer on the same network. We have explained some convenient methods you can use down below.
Using Folder Sharing
The method most users are familiar with is to use folder sharing to transfer files between Windows computers on the same network. You need to enable some settings on both computers and create shared folders on one computer to be able to access them from another.Here is the detailed step-by-step process to execute this method.
Turn On Network Discovery
The first thing you should do is make sure network discovery is enabled for both your computer and the computer you are accessing. You need it to discover and access the other computer. Here’s what you need to do:In some systems, you may also need to enable Media sharing options to make your device accessible on the network.
Check Services
To share files over the network, you must ensure some services are running properly. Follow the steps below to check the necessary services and start then if they aren’t running:
Sharing the File/Folder
Next, the other computer needs to share the files you want to get. If you have access to the computer, use the steps below to share the file/folder. If not, ask the PC user to do so.You can also share a file using the same steps. However, it is only possible in either of the two scenarios below:
The file is in your user profile folder.The file’s parent folder is already a shared folder.
Another way you can share a folder is as follows:
Accessing the File/Folder
On your end, you need to perform the following steps to access the shared files/folders:You can also access the folders/files shared by a Mac computer on the network in the same manner.
Through File Sharing Using Windows PowerShell
You can also use command line tools such as Windows PowerShell to perform the above method quickly if you find it troublesome to navigate multiple GUI. Here’s how you can use PowerShell for this purpose:On the Computer which you want to access, follow these steps:Now you need to find out either the computer name or the IP address to access this computer.On your Computer, follow these steps:
Using Remote Desktop Connection
It is also possible to use Remote Desktop Connection (RDC) to access files of a remote computer on the same network. By default, you can’t transfer the files to your PC, but you can enable such an option by changing some settings.Here are the necessary steps to change such settings and access files on another PC using RDC:You can also transfer the file from your system to the remote computer in the same way.
How to Access Files from Another Computer on the Same Network on Mac?
Mac also allows accessing files from another computer on the same network using the Server Message Block (SMB) or Apple Filing Protocol (AFP) sharing protocol through File Sharing options. Here’s what you need to do on both the source computer and your destination computer:
Step 1: Sharing Folder from Source Computer
Step 2: Accessing Files from your Computer
You can also use the same steps to access shared files from a Windows computer. However, you need to enter the email of the Microsoft account of the Windows user while entering the credentials for the network device.