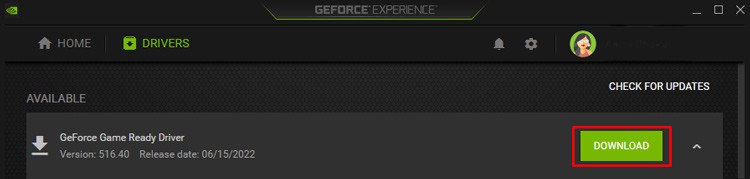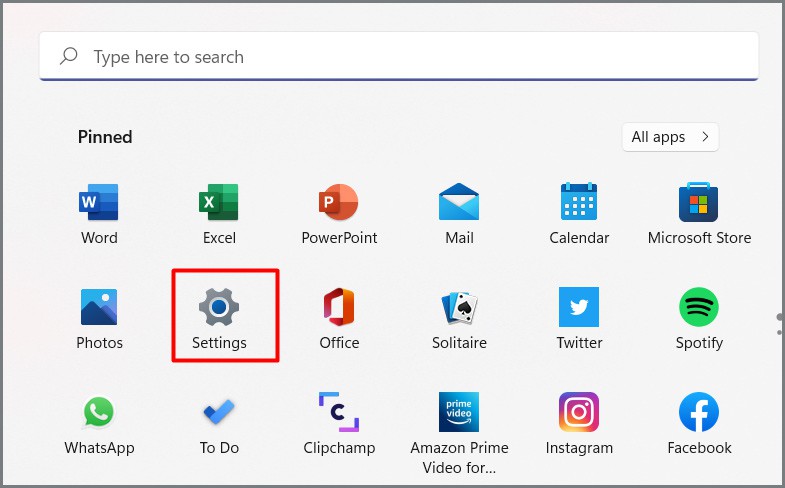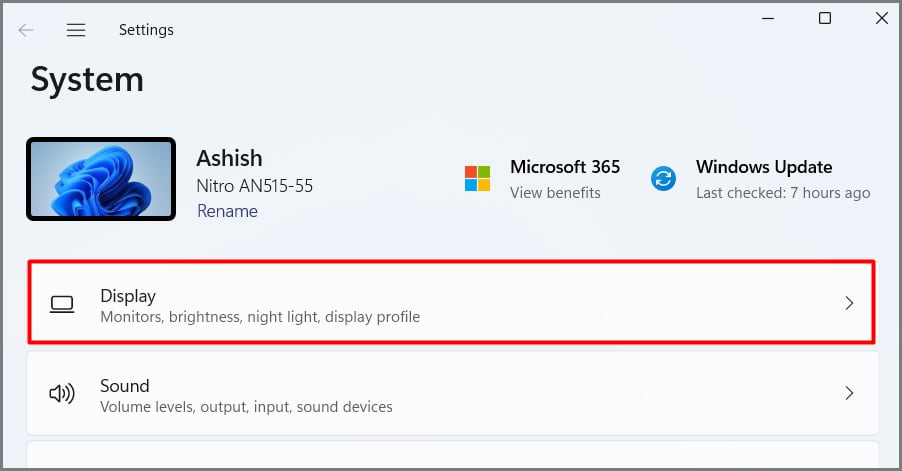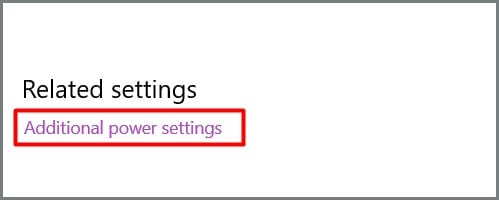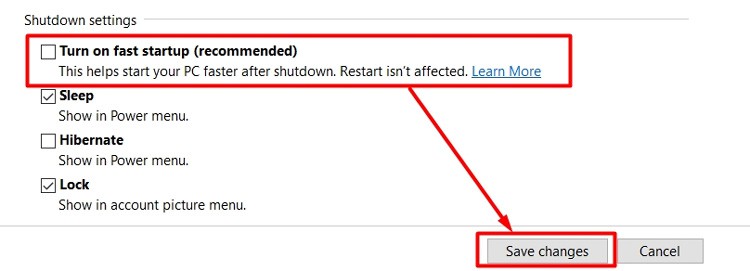Luckily, not all problems with a GPU HDMI port mean there’s a hardware issue. Sometimes you can fix it with a bit of software troubleshooting.
Do I Have to Use the GPU’s HDMI Port?
You can use any port that connects to your graphics card. The only caveat is that you need to use one of the ports on your graphics card, not the inputs on your motherboard. Those might bypass the graphics card.If you have integrated graphics, your monitor will show graphics generated using the weaker card on the motherboard. You won’t get the same performance that you would if you used the dedicated graphics card. If you have a dedicated graphics card and no integrated graphics, you probably won’t see anything if you plug your cable into the motherboard. So to make a long story short: you can use any port you want, but it needs to be one on the graphics card. Since there are a limited number of ports, fixing any problems with the HDMI is a good thing to do even if you don’t need it immediately. You may need it in the future since some displays are only compatible with that port.
What Ports Are on a Graphics Card?
What ports are on your GPU varies depending on which model you own? Check the specifications for any card you might want to buy to see what options it offers before purchasing.
How to Fix Graphics Card’s HDMI Connection
Trying some compatibility and software fixes is an excellent way to start fixing your HDMI connection. You should also consider the physical cables and the port itself if it isn’t working.
Update Your GPU driver
An out-of-date GPU driver can cause all sorts of unexpected problems. It might even be the cause of the HDMI connection not working. Keeping your drivers updated regularly is an excellent way to keep all your computer components working correctly. You update the drivers differently depending on what kind of GPU you use. For example, with NVIDIA:AMD uses a different program for driver updates.Your monitor or display might flash as you update graphics card drivers. This is entirely normal. Don’t try to use your computer for anything but the update until it’s complete.When you’re done, check to ensure your Windows copy is updated too. Finally, check whether the driver update made the HDMI port usable.
Change Your Screen Resolution
Another way to make the HDMI port recognize that it’s connected to a display is to adjust your screen resolution. While some newer monitors can take advantage of quick-change resolutions and display the screen at different settings, some aren’t. In that case, changing to the original resolution might make it work.If the computer doesn’t detect the monitor, you may have to plug it into another port to make the changes.
Change the Monitor’s Source
Your monitor should have buttons on it that let you adjust the properties. One of these should be an input button that enables you to choose what source the monitor is displaying.The display won’t always automatically connect to HDMI. Find the source button and press it to cycle between different options. Stop when you find the correct HDMI source.If there are multiple HDMI ports on your monitor, look to see whether they’re labeled. That might help you figure out which to switch to.
Check Your Power Placement
Your GPU needs the right connections to get power if you want it to work correctly. Without a stable power supply, it might seem to be working. The fans might twirl, and the GPU might seem to be working. However, the diminished power it’s receiving can affect its performance in other ways.Check your cables. Some graphics cards require two separate power connections. If you only have one plugged in, plug in the other. Make sure you’re using the right cables. If you think a lack of power is creating GPU issues, you might also need to troubleshoot your PSU.
Unplug Every Connection From the Motherboard
Try to unplug and then reconnect your GPU with the motherboard. Also, take off any devices connecting to the back of the motherboard, especially other displays. When you’re done, plug the monitor back into your GPU and restart the whole system.
Turn Off Fast Startup
Fast startup is excellent for powering on your computer a bit faster, but it can have unintended side effects and prevent other parts from working. Try disabling it to see whether your HDMI port starts working.If it still doesn’t work, you can repeat the process to turn Fast Startup back on, if you prefer.
Clean Things Up
Sometimes cleaning up your build can help fix problems with the GPU’s HDMI connection. Users have found that a lack of response from the GPU HDMI port can be related to a variety of niche issues, including:
The CPU socket not being completely locked down. One user had to go through their entire build when they couldn’t get a display from the HDMI port or post, only to find it was a CPU issue. The HDMI port was dirty or had something else broken in it. If the HDMI port isn’t accessible and clean, that might prevent the connection.The HDMI cable must be checked. Some users discovered that the cable wasn’t the problem after much troubleshooting and repositioning parts. Always check the more straightforward issues like this before you start taking apart your build.
Reseat Your Components
If your computer still isn’t working, trying to reseat your components is your last, best chance to make the HDMI port operational. Having parts that aren’t installed perfectly – or ones that have shifted over time – will create issues that can affect things like ports.Turn off your computer, switch off the PSU and unplug the entire thing before you start removing components. Work slowly and be safe. Remember to organize your screws and cables for easy reinstallation.Even though it seems the problem is with the GPU, reseat the motherboard and CPU as well. Ensure the CPU is locked down properly and everything connected to the motherboard is in the right spot. Check the coolers for any obstructions or bad connections as well.You should also reseat the RAM in the motherboard as long as you have it out.Once you’re done, try to start things up again. If the HDMI port still doesn’t work, try resetting your motherboard by clearing the CMOS. If it still doesn’t work, consider contacting a licensed technician about physical repairs to the card.